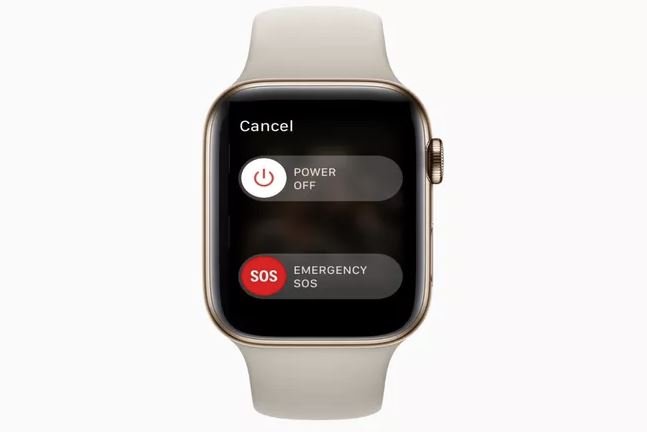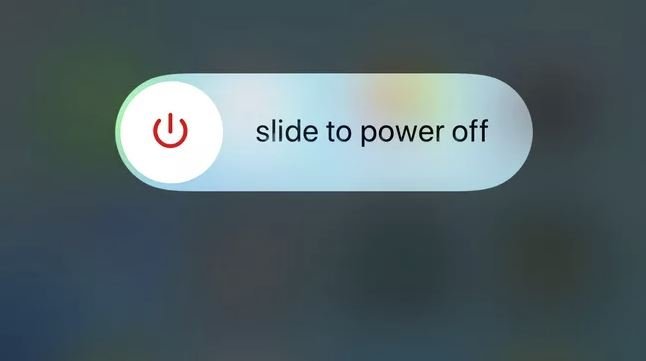If you are using an Apple Watch, you may see a red “No connection” icon in the upper left corner of the screen, and you may not be able to pair it with your iPhone.
Also, even if you try to pair your Apple Watch with your iPhone, there are cases where an error occurs, and you cannot pair properly.
This article will look at what to do if you can’t pair/connect your Apple Watch with your iPhone.
Method 1: Turn on Wi-Fi and Bluetooth
To pair and connect your Apple Watch to your iPhone, you need to turn on the Wi-Fi and Bluetooth features.
So make sure your Apple Watch and iPhone have Wi-Fi and Bluetooth turned on. To turn on the Wi-Fi and Bluetooth features, follow the steps below.
Apple Watch:
- Press and hold the bottom part of the screen to display the Control Center.
- Swipe up on the control center.
- Tap “Wi-Fi” to turn the panel color blue and “on“.
iPhone:
- Swipe down on the top right corner of the screen to open the control center.
- Tap “Wi-Fi” to turn the panel color blue and “on“.
- Tap “Bluetooth” to turn the panel color blue and turn it “on“.
If you can turn on the Wi-Fi and Bluetooth functions of your Apple Watch and iPhone, make sure that the devices are close enough before pairing.
Method 2: Turn off airplane mode
Pairing may not be possible because the in-flight mode of your Apple Watch or iPhone is turned on.
Therefore, make sure that airplane mode is turned off on each device. To turn off airplane mode, follow the steps below.
Apple Watch:
- Press and hold the bottom part of the screen to display the Control Center.
- Swipe up on the control center.
- Tap Airplane mode (airplane icon) to make the panel gray and turn it off.
iPhone:
- Swipe down on the top right corner of the screen to open the control center.
- Tap Airplane mode (airplane icon) to make the panel gray and turn it off.
If you can turn off airplane mode, try pairing your Apple Watch with your iPhone again.
Method 3: Reboot the device
There may be cases where pairing is not successful due to a temporary problem with the Apple Watch or iPhone system.
So try restarting your Apple Watch and iPhone respectively to see if the pairing issue goes away. To restart the device, follow the steps below.
Apple Watch:
- Press and hold the “side button” on the side of the main unit.
- When the power off slider appears, drag it to turn it off.
- When the power is completely turned off, wait about 30 seconds and then press and hold the “side button” to turn on the power.
iPhone:
- Press and hold the “side button” on the side of the main unit and the “volume down button” at the same time.
- When the power off slider appears, drag it to turn it off.
- After waiting for about 30 seconds, press and hold the “side button” to turn on the power.
After restarting your Apple Watch and iPhone, make sure you’ve successfully paired.
Method 4: Perform a software update
There may be cases where pairing problems occur due to an older version of your Apple Watch or iPhone system.
Therefore, please update each system to the latest version and see if the problem is resolved.
However, watchOS 6 or later must be installed to update your Apple Watch independently. If your watchOS version is older, please update your iPhone’s iOS before trying pairing.
To perform a software update on your iPhone and Apple Watch, follow these steps:
iPhone:
- Open “Settings” from the home screen.
- Tap “General“-> “Software Update” to proceed.
- When you see the available updates, follow the onscreen instructions to download and install.
- If the message “Software is up to date” is displayed, it means that you have already updated to the latest version and you do not need to update.
Apple Watch:
- Open the “Settings” app from the Apple Watch home screen.
- Tap “General“-> “Software Update” to proceed.
- When you see the available software updates, tap Install to run the update and follow the onscreen instructions to complete the installation.
- If the message “Software is up to date” is displayed, no update is required.
Once you’ve run the software update for your Apple Watch and iPhone, try pairing again to see if the issue goes away.
Method 5: Perform manual pairing
If you bring your Apple Watch close to your iPhone with the power turned on, it will be automatically detected and the pairing connection screen will be displayed.
If your Apple Watch isn’t detected and you can’t connect when you bring it closer to your iPhone, try manual pairing. To manually pair your Apple Watch, follow these steps:
- Make sure your Apple Watch is turned on.
- Open the “Watch” app on your iPhone.
- Open the “My Watch” tab.
- Tap “Start pairing“
- Tap “Set for me“
- Fit your Apple Watch in the frame of the camera screen.
- Follow the instructions to complete the pairing settings.
If you don’t recognize your Apple Watch well, follow the steps below to pair it.
- Tap “Manually pair with your Apple Watch“
- Select “Apple Watch device name“
With the above steps, you can manually pair your Apple Watch with your iPhone.
Method 6: Cancel pairing
Apple Watch can only be paired with one iPhone. Therefore, if you are trying to pair with a new iPhone due to a model change, etc., please cancel the pairing with the old iPhone before pairing with the new iPhone.
Also, if there is a problem with the connection or recognition between devices even if pairing is successful, you may be able to solve the problem by disconnecting the pairing and then reconnecting.
To unpair your Apple Watch and iPhone, follow the steps below on your paired iPhone.
- Open the “Apple Watch” app from the iPhone home screen.
- Open the “My Watch” tab.
- Tap “All Watches“.
- Tap the “i” mark to the right of the Apple Watch you want to unpair.
- Tap “Unpair with Apple Watch“.
- For GPS + Cellular models, a confirmation pop-up about your mobile data plan will appear. Select “Maintain Plan” when the pop-up appears.
- When the confirmation message is displayed, tap “Unpair” to execute the release.
- Enter your Apple ID and password to complete the unpairing.
With the above procedure, you can unpair your Apple Watch and iPhone.
After unpairing, pair your Apple Watch with the iPhone you want to connect to. For the pairing procedure, refer to “Method 5: Manually pairing” above.
Method 7: Reset iPhone network settings
You may not be able to pair with your Apple Watch due to a problem with your iPhone’s network settings.
Therefore, resetting the iPhone’s network settings may resolve the pairing issue. However, keep in mind that resetting will not only remove your pairing with your Apple Watch, but also your Wi-Fi, AirPods, and other wireless device connection information.
Follow the steps below to reset your iPhone’s network settings.
- Open “Settings” from the home screen.
- Tap “General“-> “Reset” to proceed.
- Tap “Reset network settings“.
- Enter the password when prompted.
- Tap Reset network settings to perform a reset.
These steps will reset your iPhone’s network settings. After resetting your network settings, set up your Wi-Fi connection and then try pairing your Apple Watch.
Method 8: Initialize your Apple Watch
In some cases, you may not be able to pair with your iPhone due to an unexpected problem with your Apple Watch.
So, if that doesn’t solve your problem, consider initializing your Apple Watch. However, keep in mind that initializing your Apple Watch will delete all data in your storage.
Follow the steps below to initialize and pair your Apple Watch.
- From the Apple Watch home screen, open “Settings“.
- Tap General> Reset> Erase All Content and Settings.
- For GPS + Cellular models, select “Maintain Plan” when the confirmation pop-up for your mobile data plan appears.
- Tap “Erase All” to perform initialization.
- After the initialization is complete, perform the initial settings and pairing of your Apple Watch.
- After proceeding with the initial settings, when the option “Restore from backup” is displayed, select “Restore from backup” to restore the data. However, some data may not be restored depending on the communication status of the Apple Watch so far.
- After the restore, follow the on-screen instructions to complete the rest of the setup process.
With the above steps, you can initialize your Apple Watch and perform pairing. Follow the steps to make sure your Apple Watch and iPhone are paired successfully.