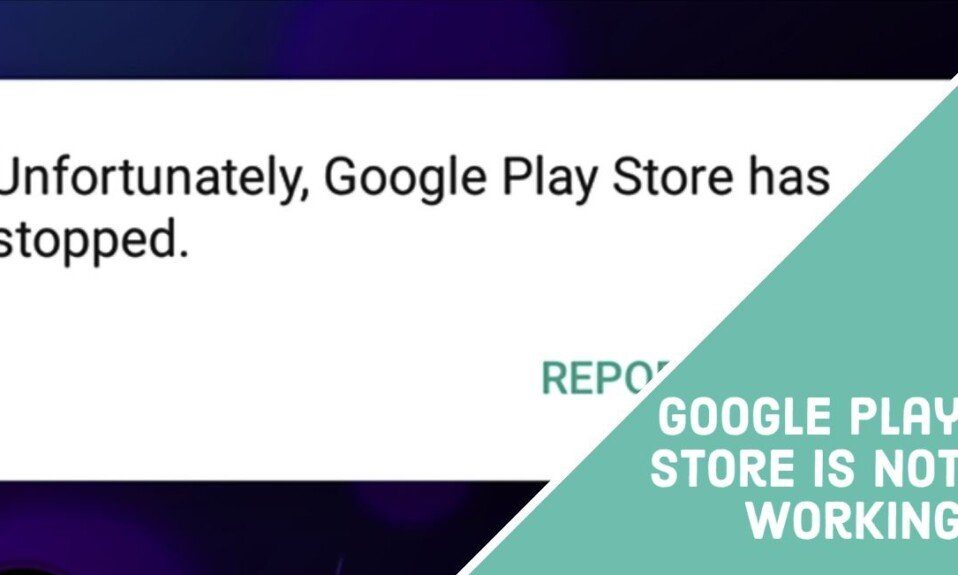Android smartphones and tablets use the Google Play Store app to download and update the app.
However, for some reason, even if you tap the Google Play store, it may not open, or an error may occur, and it may not start.
In this article, we will explain in detail what to do when the Google Play store on Android does not open/start. Please refer to it if the Google Play store does not work properly.
Method 1: Kill the Google Play store
There may be a case where the app does not open normally due to a temporary malfunction in the Google Play store.
Therefore, you may be able to fix the problem by killing the Google Play Store and then restarting it. To kill and restart the Google Play Store, follow the steps below.
- Swipe up from the bottom of the screen and stop near the center to open the multitasking screen.
- Alternatively, tap the “multitask (□) icon” at the bottom of the screen.
- Find “Google Play Store” in the list of apps and swipe up (or horizontally) to exit.
- Depending on the Android version, you can also tap the “x icon” to exit.
- You can also close all running apps at once by tapping “Close all”.
- Tap “Google Play Store” from the home screen to start it.
With the above procedure, you can restart the Google Play store. After restarting, check if the Google Play Store opens normally. If restarting does not help, proceed to the next solution.
Method 2: Switch airplane mode
The Google Play Store may not open properly due to a temporary problem with the network connection of your Android device.
Therefore, switch the airplane mode and reconnect to the network to see if the problem goes away. To switch between airplane modes, follow the steps below.
- Swipe down from the top of the screen to display the quick settings panel.
- Tap “Airplane mode (airplane icon)” to switch it to “On”.
- Wait a few seconds and then tap “Airplane mode (airplane icon)” to turn it back to “Off”.
With the above procedure, you can switch the airplane mode and reconnect to the network. After switching the airplane mode, start the Google Play store again and check if it opens normally.
Method 3: Switch Wi-Fi / mobile data
If the Google Play Store doesn’t start when you switch airplane modes, it’s possible that there’s a problem with the network you’re connecting to.
Therefore, switch your network connection to Wi-Fi or mobile data to see if the problem goes away. To switch to Wi-Fi or mobile data, follow the steps below.
- Swipe down from the top of the screen to display the quick settings panel.
- Tap the “Wi-Fi icon” to switch “on / off”.
- Turn Wi-Fi “on” to connect to Wi-Fi.
- Turn Wi-Fi “off” to connect to mobile data.
After switching to Wi-Fi or mobile data, please check if the Google Play store opens normally in that state.
If the Play Store doesn’t open only when connected to Wi-Fi, you may have a problem with your router and try restarting your router. To restart the router, unplug the router’s power cord and then reconnect it.
Method 4: Reboot the device
It is possible that the Google Play Store will not open properly due to a temporary malfunction in the system of your Android device.
So try restarting your Android device once to see if the problem goes away. To restart your Android device, follow the steps below.
- Press and hold the “power button” on your device.
- Tap “Restart”.
After restarting your device, try launching the Google Play Store again. If restarting the device does not resolve the issue, proceed to the next solution.
Method 5: Clear the Google Play Store cache
In some cases, the app may not open properly due to a problem with the cached data of the Google Play store.
Therefore, deleting and resetting the cached data on the Google Play store may resolve the issue. To delete the cached data on the Google Play store, follow the steps below.
- Open the “Settings” app.
- Tap “Apps & Notifications”.
- Find and tap “Google Play Store” in the list of apps.
- If you can’t find the app, tap “Show all apps”.
- Tap “Storage”.
- Tap “Clear cache”.
- Deletion is complete when the cache value reaches 0B.
If you can delete the cached data of the Google Play store, restart the Google Play store and check if it opens normally.
Method 6: Clear the data in the Google Play store
If clearing the Google Play Store cache doesn’t help, try clearing your app data.
However, if you delete the app data of the Google Play store, the login information will also be reset and you will need to reconfigure it.
Follow the steps below to delete the Google Play Store app data.
- Open the “Settings” app.
- Tap “Apps & Notifications”.
- Find and tap “Google Play Store” in the list of apps.
- If you can’t find the app, tap “Show all apps”.
- Tap “Storage”.
- Tap “Clear data”.
- Tap OK when the confirmation pop-up appears.
- Deletion is complete when the values for “Data” and “Cache” reach 0B.
If you can delete the app data from the Google Play store, restart the app and check if it opens normally. When it starts normally and the initial setting screen is displayed, follow the instructions to set up your account.
Method 7: Check the date and time settings
In some cases, the date and time on your Android device may be different from the current one, causing problems launching the Google Play Store.
Therefore, make sure that the date and time on your Android device are set correctly. To check the date and time settings and correct them to the correct date and time, follow the steps below.
- Open the “Settings” app.
- Tap System (or General Administration, etc.).
- Tap “Date and time”.
- Set the “Automatic” option to “On”.
- If the time is already off automatically, turn the option off and then on.
If you can correct the date and time by automatic acquisition, reopen the Play Store and check if it can be started normally.
Method 8: Reset the app settings
It is possible that the standard system app related to the Google Play Store is disabled and the app does not start properly.
Therefore, please reset the settings of all apps once and check if the Play Store starts normally. Even if you reset the app settings, the data etc. will not be deleted, but the enable / disable and notification settings of all apps will return to the initial state.
To reset the settings of all apps, follow the steps below.
- Open the “Settings” app.
- Tap “Apps & Notifications”.
- Tap “Menu (3-point icon)” in the upper right.
- Tap “Reset app settings”.
- Tap Reset when the warning pop-up appears.
After resetting the settings of all apps, restart the Google Play Store and check if it can be opened normally.
Method 9: Uninstall Google Play Store Updates
There may be a case where the app does not start normally due to a defect in the latest version of the Google Play store.
Therefore, uninstalling the update data of the Google Play store once may solve the problem.
Follow the steps below to uninstall the updated data from the Google Play Store.
- Open the “Settings” app.
- Tap “Apps & Notifications”.
- Find and tap “Google Play Store” in the list of apps.
- If you can’t find the app, tap “Show all apps”.
- Tap “Menu (3-point icon)” in the upper right.
- Tap “Delete update data (Uninstall update)”.
- Tap OK when the confirmation pop-up appears.
With the above procedure, the update data of Google Play Store will be deleted and you will be reverted to the old version. Check if the Google Play Store starts in this state.
If it starts normally, there is a problem with the latest version of the Google Play store, so please do not update until a newer version is available.
Method 10: Delete the VPN settings
It is possible that the Google Play Store will not start properly because your Android device is connected to the VPN.
Therefore, if you are connected to a VPN, try deleting the connection information once to see if the problem goes away. To delete the VPN settings, follow the procedure below.
- Launch the “Settings” app.
- Tap “Wireless & networks” → “Others”.
- If there is no item, tap “Connection” → “Other connection settings”.
- Tap “VPN”.
- Press and hold “VPN you want to disable” or tap the “Settings icon (gear mark)” on the right.
- Tap “Delete”.
After removing the VPN settings, restart the Google Play store and check if it opens normally.
Method 11: Check Google Play failure information
In some cases, the screen may not be displayed even if the app is started due to a failure in the Google Play server.
Therefore, please check if Google Play has failed. Google Play failure information can be found on search engines and Twitter.
If there is a problem with Google Play, the user cannot handle it, so please wait for a while until the recovery work on the Google side is completed before starting the Google Play store.
Method 12: Reset your Google account
The Google Play Store may not open properly due to a problem with the login status of your Google account on your Andorid device.
Therefore, deleting the settings of your Google account and then resetting them may solve the problem. To reset your Google account, follow the steps below.
- Launch the “Settings” app.
- Tap Accounts (Users and Accounts).
- If there are no items, tap “Accounts and Backups” → “Accounts”.
- Tap “Google Account” from the account list.
- Tap “Delete account“.
- Note : You will not be able to log in if you do not know your account password, so please check before deleting.
- When the confirmation pop-up appears, tap Delete Account again.
- This operation removes the device-account association. The account itself is not deleted.
- After deleting the account, tap “Add account”.
- Tap “Google“, enter your Google account information, and log in again.
With the above steps, you can reset your Google account. After the reconfiguration is completed, start the Play Store and check if it can be opened normally.