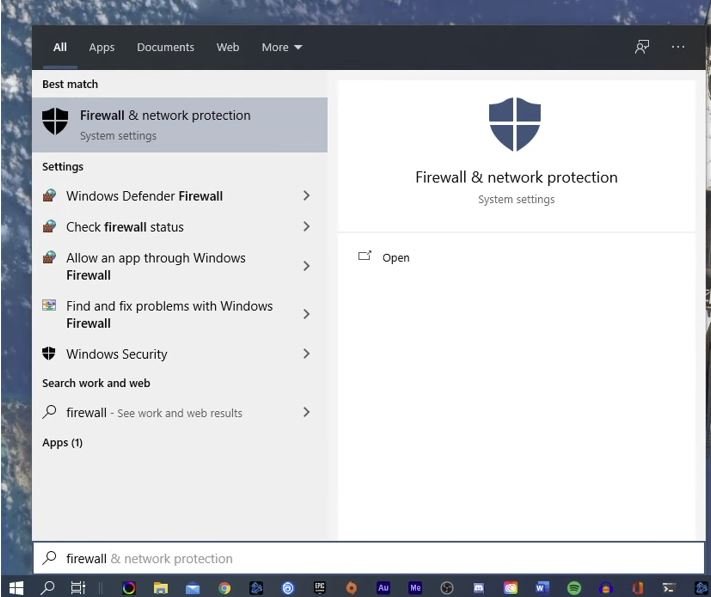Riot Games Valorant can be played on a Windows PC, but there are cases where it does not normally start due to an error when trying to start it.
In addition, there are cases where you cannot play the game because the screen remains black, and you cannot play the game even if you think you could start it.
Let’s check out what to do when Valorant does not start / the screen remains black and does not proceed on Windows. The action to be taken is assuming Windows 10/11.
Action 1: Check if the operation requirements are met.
It is possible that Valorant will not start due to the low specifications of the PC and the fact that it does not meet the operating requirements.
Therefore, first, make sure that your PC meets Valorant’s operating requirements. Valorant’s minimum operating requirements are not very high, but older PCs may not meet the requirements.
Valorant’s minimum system requirements (for 30fps) are:
- CPU: Intel Core 2 Duo E8400, AMD Athlon 200GE and above
- RAM: 4GB RAM
- GPU: Intel HD 4000, Radeon R5 200 (1GB VRAM) or higher
- OS: Windows 7/8/10 (64-bit)
If your PC does not meet Valorant’s operating requirements, consider adding more memory, graphics, etc., or replacing it with a new PC.
Action 2: Kill Valorant related processes
Valorant may not start due to a temporary problem with a process related to Valorant or Riot Games.
Therefore, killing all Valorant and Riot Games processes may solve the problem. To end the Valorant and Riot Games process, please follow the steps below.
- Right-click on Windows Mark and select Task Manager.
- When Task Manager opens, make sure you have the Processes tab open. In the simplified Display, click “Details” at the bottom right.
- Select Valorant and Riot Games related processes (such as Riot Client Services).
- Click Finish Task.
Once you have completed all the Valorant and Riot Games processes, please check if Valorant started usually.
Action 3: Restart your PC
Valorant may not normally start due to a temporary malfunction in the Windows system.
Temporary system problems are often resolved by restarting your PC. Therefore, restart your PC and try Valorant to see if it starts.
If Valorant does not start after restarting your PC, proceed to the next solution.
Action 4: Change the boot options
You may start it normally by running Valorant as an administrator or disabling full-screen optimization.
To change and start Valorant’s boot options, follow the steps below.
- Right-click Valorant Shortcut (or Executable) and select Properties.
- Open the Compatibility tab.
- Change the following options.
-
- Check “Disable full-screen optimization”.
- Check “Run this program as an administrator”.
- Click OK to save your settings.
If you can change Valorant’s boot options, ensure it boots successfully.
Action 5: Change the screen resolution
If your PC has an older graphics board, Valorant may not start due to a problem with your PC’s screen resolution settings.
Therefore, setting or lowering the resolution of your PC screen may solve the problem. Follow the steps below to change the screen resolution.
- Click “Windows Mark” and select “Settings”.
- Click “System”.
- Click Display in the left pane.
- Click the Display Resolution select box in the right pane and select Lower resolution than the current setting.
-
- If the resolution is higher than the recommended setting, try changing to the (recommended) resolution.
- If it’s already the recommended setting, try a lower resolution and restore it when the meeting is over.
- Click Keep Changes.
If you can change the screen resolution of your PC, check if Valorant can be started normally.
Action 6: Stop the security software
Valorant may not be able to start due to the security software installed on the PC.
Therefore, if you have third-party security software installed, please check if Valorant can be started with the function stopped.
How to stop the security software differs depending on the software, but in many cases, you can stop it by opening the task tray on the right side of the taskbar and right-clicking the security software icon.
If you can stop the security software and start Valorant, consider adding Valorant to the exception settings of the security software or changing to another security software.
Action 7: Delete Valorant related files
There may be a case where you cannot start with an error due to a problem with Valorant’s related files.
Therefore, deleting and resetting Valorant’s related files may resolve the boot issue.
To delete Valorant related files, follow the steps below.
- Make sure you have closed Valorant completely.
For the method of completely terminating, refer to “Action 2: Forcibly terminating Valorant related processes”.
- Right-click on Windows Mark and select Run.
- Enter% localappdata% \ VALORANT \ Saved as the name and click OK.
- When the “Saved” folder opens, open the “Config” folder and delete all the data in the folder.
- Go back to the “Saved” folder, open “Logs” and delete all the data in the folder.
If you can delete the related files of Valorant, please check if it starts normally.
Action 8: Edit the environment variable
Valorant may not start properly due to a problem with the environment variables set in Windows.
Therefore, editing the Windows environment variables may solve the problem. To edit the Windows environment variables, follow the steps below.
- Right-click on Windows Mark and select System.
- When the settings window opens, scroll the right pane and click “Advanced system settings” under “Related settings”.
- For Windows 11, click About and then under Related Links, click Advanced System Settings.
- When the System Properties window opens, click Environment Variables in the Advanced tab.
- When the Environment Variables window opens, click New under System Variables at the bottom.
- Set the “Variable Name” and “Variable Value” as follows and click “OK”.
Variable name: OPENSSL_ia32cap
Variable value : ~ 0x200000200000000
- Click OK in sequence to save your settings.
After editing the environment variables, try Valorant to start normally.
Even after editing the environment variables, open the system environment variables window and delete the created “OPENSSL_ia32cap” variable if you cannot start it.
Action 9: Update the graphics driver
There may be cases where Valorant has problems starting due to an old and defective version of the graphics driver.
Therefore, updating the graphics driver to the latest version may resolve the issue. Follow the steps below to update the graphics driver.
- Right-click on Windows Mark and select Device Manager.
- Expand the Display Adapter tree.
- Right-click on “Graphics Driver Name” and select “Uninstall Device”.
- When the confirmation dialogue is displayed, click “Uninstall”.
- After uninstalling the driver, go to the graphics board manufacturer’s driver download page.
- Search by the model number of the graphic board you are using and download the latest driver file.
If you cannot find the graphics driver, restart your PC.
- Double-click the downloaded file to extract it, and then double-click the executable file in the folder.
- Follow the installation wizard to install the graphics driver. For NVIDIA, select “Custom Install”-> “Clean Install” in the installation options.
- After the driver installation is complete, restart your PC.
After updating the graphics driver, make sure Valorant starts normally.
Action 10: Reinstall Valorant
If the Valorant does not start after the above actions, the Valorant application or related files may be corrupted.
Therefore, try uninstalling Valorant and then reinstalling it. To reinstall Valorant, follow the steps below.
- Right-click on “Windows Marks” and select “Apps and Features”.
- In the list of apps in the right pane, select Valorant and click Uninstall.
- For Windows 11, click the “3-point icon” and select “Uninstall”.
- Click Uninstall when a confirmation pop-up appears.
- If a wizard appears, follow the instructions to complete the uninstall.
- Go back to the app list and uninstall “Riot Vanguard” using the same procedure.
- Go to the official Valorant page, download the latest installer, and install it as you normally would.
After reinstalling Valorant, make sure your application can be launched successfully.