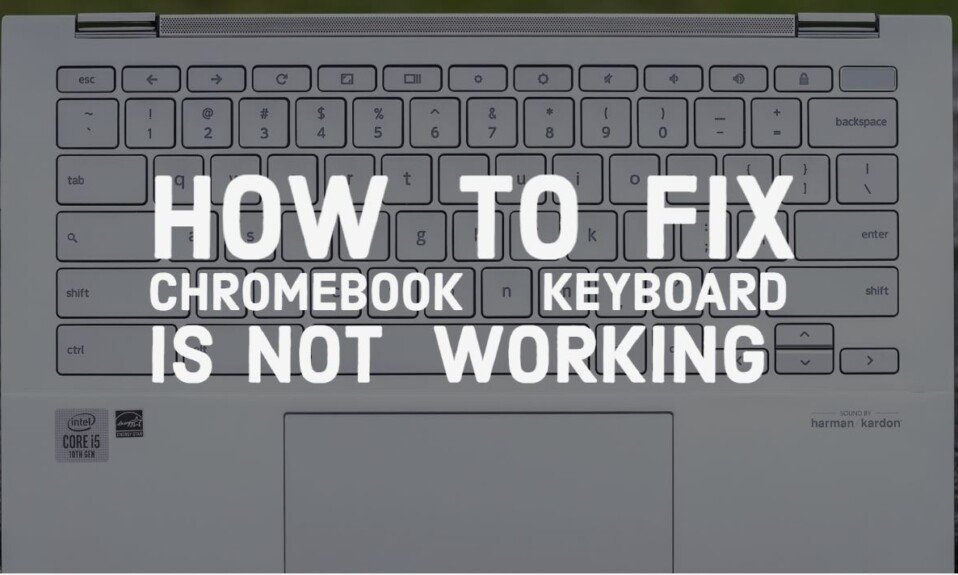When using a Chromebook, the keyboard may suddenly stop responding, and you may not be able to enter characters.
Symptoms of this problem are that all keys on the keyboard may not respond, or only certain keys may not respond.
In this article, we will explain in detail what to do when the keyboard of a Chromebook does not respond / cannot input.
Method 1: Remove the peripheral device and restart.
There may be cases where the keyboard is not responding and you cannot type due to a temporary problem with your Chromebook system or a problem with your peripherals.
Therefore, removing all peripherals connected to your Chromebook and restarting may solve the problem. The specific procedure for restarting is as follows.
- If you have a Chromebook running, click “Time” at the bottom right and select the “Power Icon” to turn it off.
- Remove all connected peripherals.
- Press the “power key” on the keyboard to turn on the power.
If you can restart your Chromebook with the above steps, make sure your keyboard is responsive.
Method 2: Reset your Chromebook hardware
If you’re having trouble with your Chromebook keyboard, try performing a hardware reset.
Performing a hardware reset will restart all hardware, such as the keyboard and touchpad, which may resolve keyboard issues. To perform a hardware reset, follow the steps below.
- If you have a Chromebook running, click “Time” at the bottom right and select the “Power Icon” to turn it off.
- Hold down the “update key” on your keyboard and press the “power key“.
- For tablets, press and hold the “Volume Loud Button” and “Power Button” for at least 10 seconds.
- When the Chromebook starts, release the “update key” and then the “power button“.
With the above steps, you can reset your Chromebook hardware. After resetting the hardware and launching the Chromebook, check that the keyboard is able to input normally.
Method 3: Log in as a guest user
You may not be able to type on the keyboard because of a problem with the user account logged in to your Chromebook.
So try logging in to your Chromebook as a guest user to see if the keyboard issue goes away. To log in to your Chromebook as a guest user, follow the steps below.
- If you’re logged in to your Chromebook, click Time at the bottom right and select Logout.
- Click “Browsing as a guest” at the bottom.
If you don’t see “Browsing as a guest“, log in to your admin account and change the settings below.
- Click Time and then click the Settings Icon.
- Click “Manage Other Users” under “Security & Privacy“.
- Toggle the “Allow guest browsing” switch to “On“.
If you can log in as a guest user, make sure you can type on the keyboard. If the keyboard issue is resolved, you can determine that there is a problem with the user account you were signed in to.
If you have problems with your user account, add another user account and switch. To add another user account, follow these steps:
- If you’re logged in to your Chromebook, click Time at the bottom right and select Logout.
- Click Add User at the bottom.
- Follow the instructions to add your Google account.
- If you want to create and add a new Google account, click “Other settings” on the “Login to Chromebook” screen and select “Create account” to create it.
- Enter the email address and password of another user account and click Next.
- Follow the instructions to complete adding the user account.
If you can add another user account, log in and make sure the keyboard issue is resolved.
If you do not need the information of the user account you used before, you can delete it by selecting “Unnecessary user account” on the login screen and clicking “Delete this user“.
Method 4: Reset Chrome settings
There may be a case where you cannot enter the keyboard in the browser due to a problem with the setting data of Chrome.
So if your keyboard doesn’t respond only in your browser, resetting Chrome’s configuration data may fix the problem. To reset your Chrome settings, follow the steps below.
- Start Chrome.
- Click “Menu (3-point icon)” in the upper right and select “Settings“.
- Click “Detailed Settings“.
- Under Reset Settings, click Restore Settings to Original Defaults.
- Click Reset Settings.
Once you’ve reset your Chrome settings, make sure your browser is able to type normally on your keyboard.
Method 5: Power wash your Chromebook
If your keyboard doesn’t respond after trying the solutions above, it’s possible that your Chromebook has an irreparable problem.
Therefore, consider powerwashing your Chromebook. However, performing a power wash will delete all data in the storage, so back up the necessary data before doing so.
Follow the steps below to power wash your Chromebook.
- If you’re logged in to your Chromebook, click Time at the bottom right and select Logout.
- Press and hold the “Ctrl + Alt + Shift + R” keys at the same time.
- Click “Restart“.
- Select “Powerwash” and click “Next“.
- Follow the instructions to log in to your Google account.
You can power wash your Chromebook with the above steps. After the power wash is complete, make the necessary settings to see if your keyboard is responsive.
If not resolved
If your Chromebook keyboard doesn’t respond after trying all the solutions, it’s possible that the keyboard itself is physically defective.
A physical failure of a key is possible, especially if only certain keys do not respond, not all keys on the keyboard.
Therefore, if you suspect a keyboard malfunction, contact your Chromebook manufacturer for diagnosis and repair. If your Chromebook is still under warranty, you can usually repair or replace your keyboard for free if it’s initially defective.