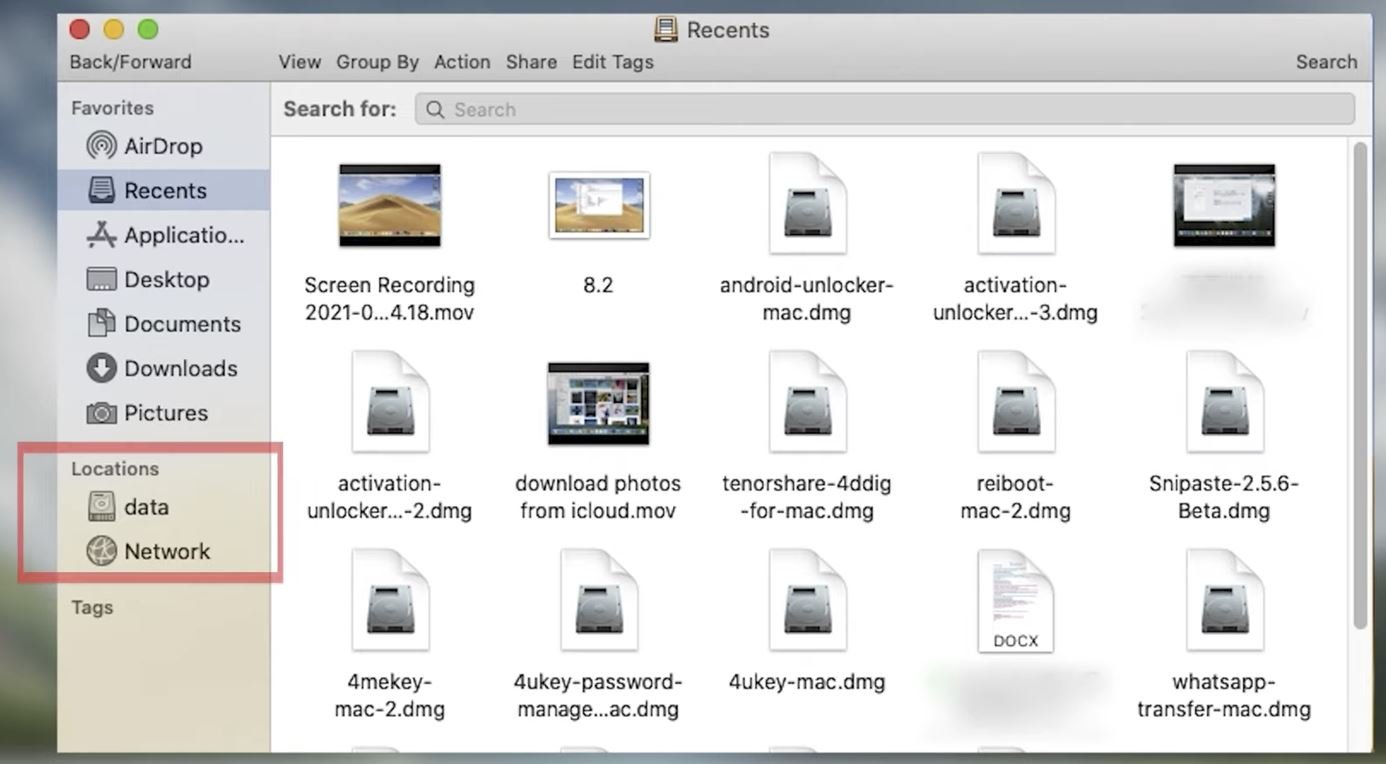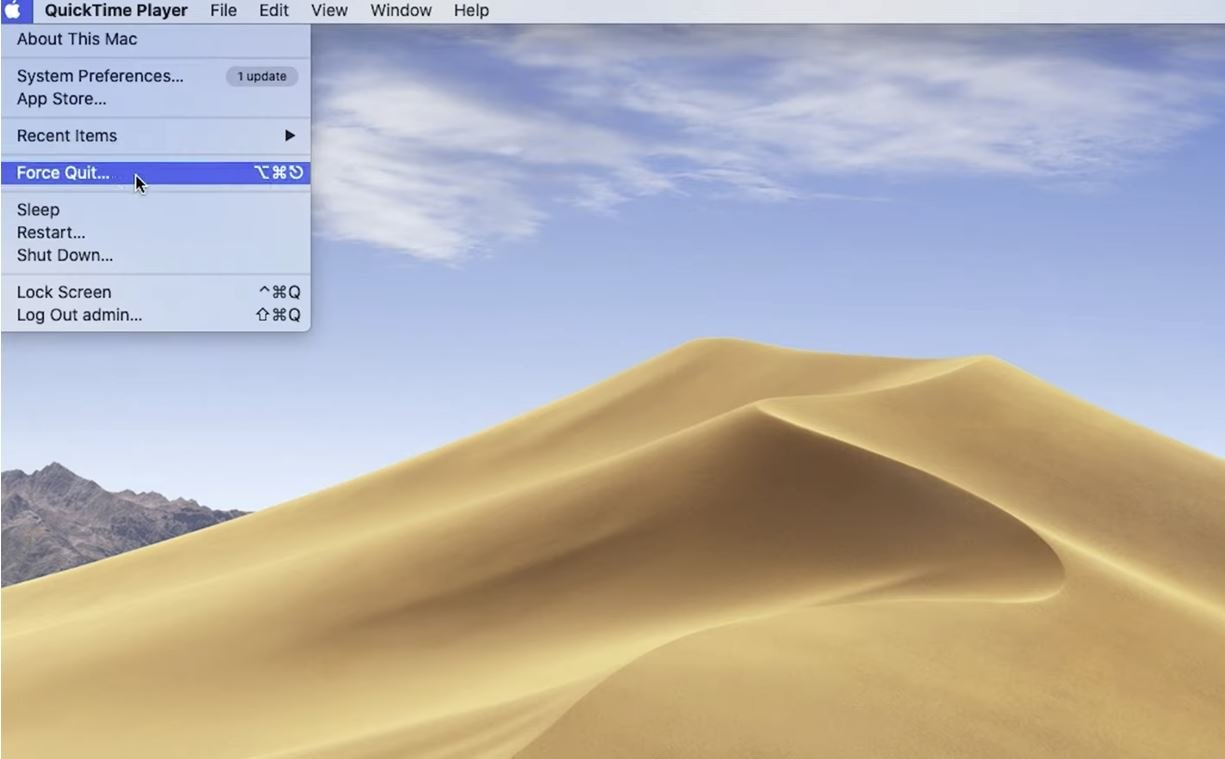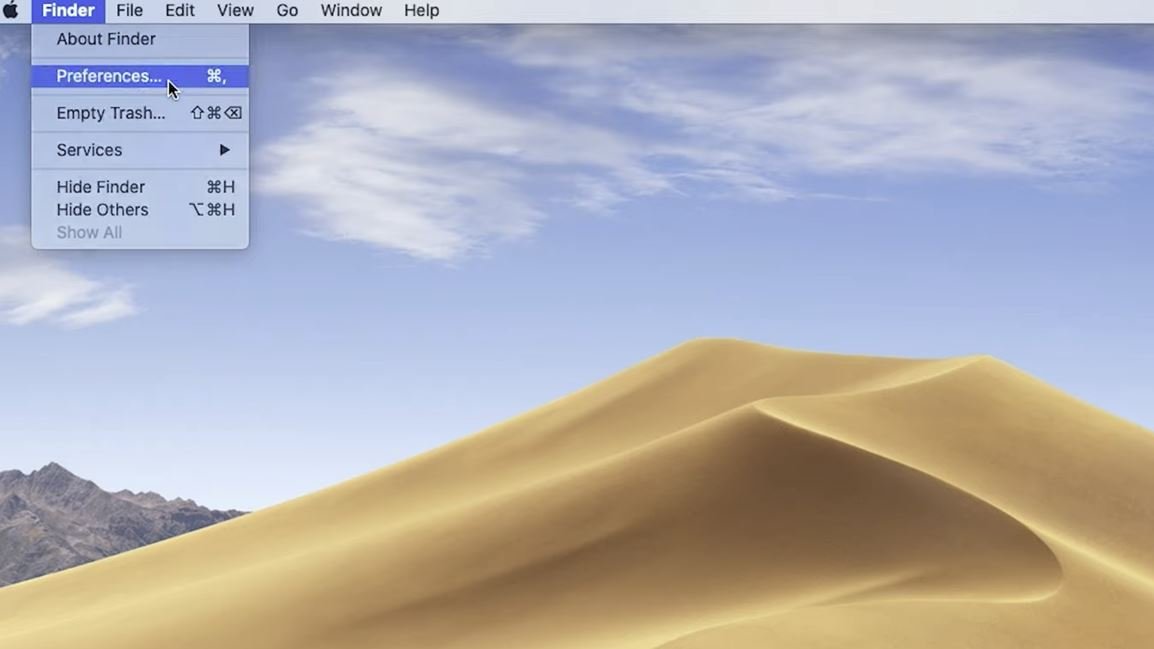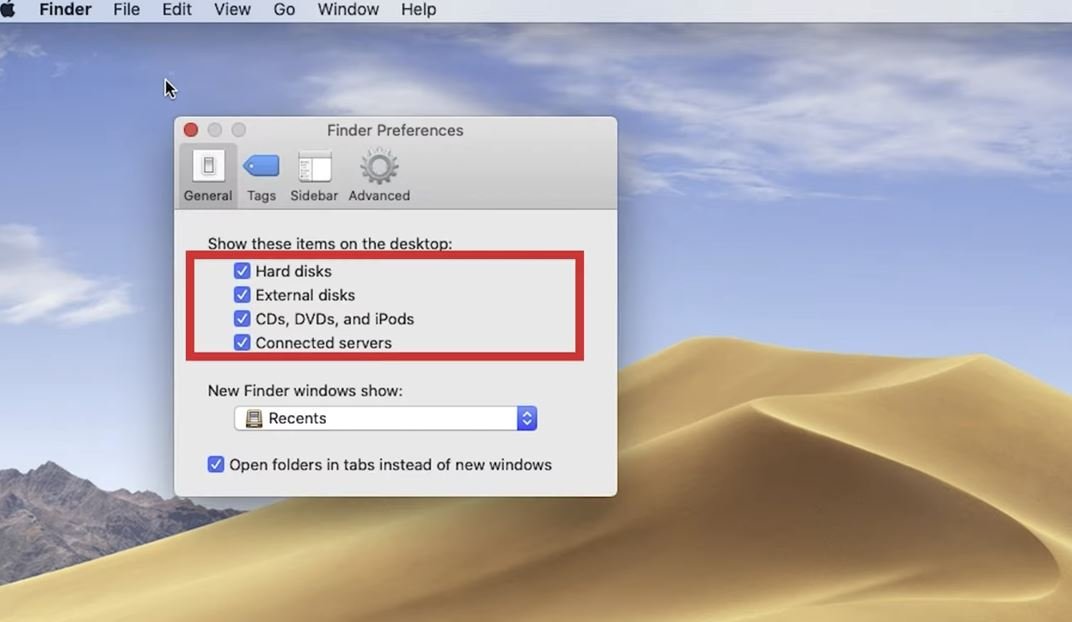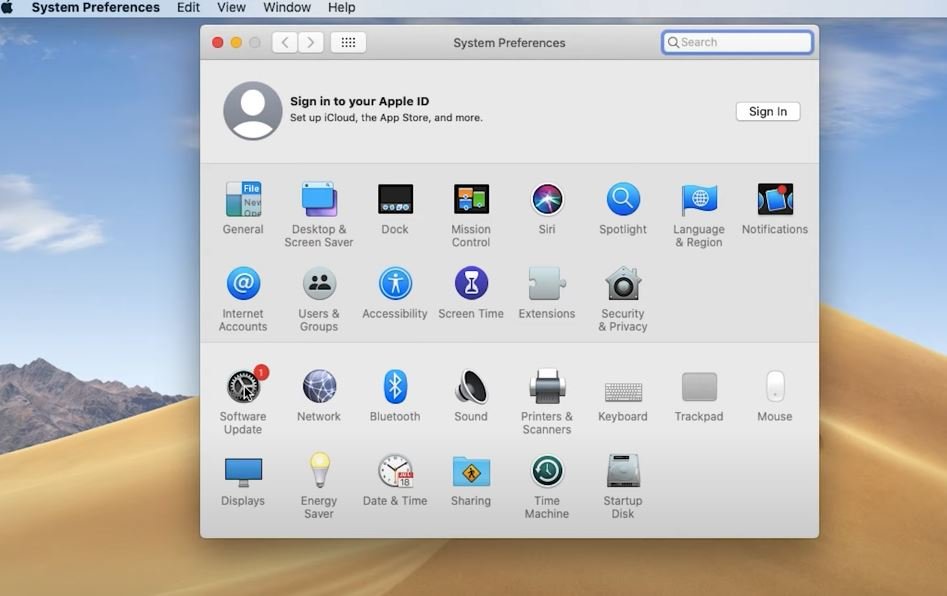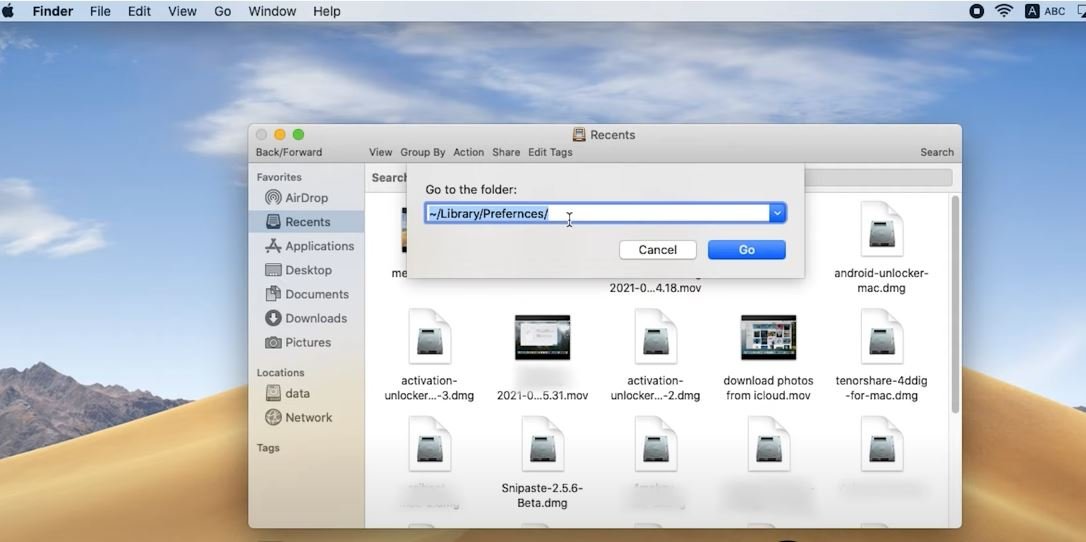The Mac version of iTunes has been discontinued from macOS Catalina, and the latest macOS uses the Finder to manage iPhone syncs and backups.
The operation feels a little strange, but no special settings are required. Normally, connect the iPhone to the Mac, and the iPhone name will be displayed in the sidebar of the Finder.
The iPhone is not displayed in the Finder and is not recognized even when the Mac and iPhone are connected.
In this article, we will explain what to do when iPhone is not displayed/recognized in Mac Finder.
Method 1: Reconnect the cable
You may not see your iPhone in the Finder due to a temporary problem connecting your Mac to your iPhone.
Therefore, try disconnecting the connection cable between Mac and iPhone and then reconnecting. If you have multiple ports, connecting to different ports may also solve the problem.
If you don’t see your iPhone in the Finder after reconnecting the cable, go to the next solution.
Method 2: Restart Finder
It’s possible that your iPhone isn’t showing up because of a temporary problem with the Finder.
Therefore, restarting the Finder may solve the problem that the iPhone is not displayed. To restart the Finder, follow the steps below.
- Click “Apple Mark” and select “Force Quit“.
- Select Finder and click Reopen.
You can restart the Finder by following the above steps. After restarting, reconnect your iPhone and check if it is displayed normally.
Method 3: Change the Finder sidebar settings
It’s possible that your iPhone won’t show up because the iOS device display is disabled in the Finder sidebar settings.
So check the Finder sidebar settings and enable them if your iOS device is disabled. The specific setting procedure is as follows.
- Start Finder and select “Finder“>>”Preferences” from the top menu.
- Open the Sidebar tab.
- Check “CD, DVD, and iOS devices” for the location.
If it is already checked, uncheck it and then check it again.
After changing the Finder sidebar settings, reconnect your iPhone and see if it looks good.
Method 4: Unlock iPhone
Even if I connect my iPhone and Mac, it doesn’t appear in the Finder if the iPhone is locked.
So, if you can connect your Mac and iPhone with a cable, unlock your iPhone.
If you do not see it after unlocking your iPhone, proceed to the next action.
Method 5: Restart your iPhone and Mac
It is possible that the iPhone is not displayed in the Finder due to a temporary system problem on the iPhone or Mac.
Therefore, try restarting both your iPhone and Mac devices and then reconnecting.
Follow the steps below to restart your iPhone or Mac.
For iPhone:
- iPhone X and above: On the home screen, swipe up from the bottom of the screen and swipe up on “Browser” or “Youtube” to exit.
- iPhone 8 and earlier: Tap the “Home Button” twice and swipe up on “Browser” or “Youtube” to exit.
For Mac:
- Click “Apple Mark” and select “Restart“.
- Click Restart when the dialog appears.
After restarting both devices, connect the cable and make sure your iPhone appears in the Finder.
Method 6: Update your system to the latest version
If you have an older version of either your Mac or iPhone system, the Finder may not recognize your iPhone properly.
Therefore, run a software update on both Mac and iPhone devices to bring your system up to date. The procedure for performing a system update is as follows.
For iPhone:
-
- From the home screen, open the “Settings” app.
- Tap “General“-> “Software Update” to proceed.
- When you see the available updates, tap Download and Install.
- If the message “Your software is up to date” is displayed, you have already updated to the latest version.
- After performing the update, follow the on-screen instructions to download and install.
For Mac:
-
- Click the Apple Mark and select About This Mac.
- Click Software Update.
- When the message “There is an update” is displayed, click “Update Now” to execute the update.
- If “Latest” is displayed, no update is required.
If you’ve updated your Mac and iPhone systems, reconnect and see your iPhone appear in the Finder.
Method 7: Enable “Trust this computer”
When you connect your iPhone to Mac for the first time, the iPhone screen will display a confirmation message, “Do you trust this computer?”
If you don’t select Trust in this confirmation message, your iPhone won’t appear in the Mac Finder.
If you have selected “Untrusted” or if you do not know which one you have selected, follow the procedure below.
- Connect your Mac and iPhone. If it is already connected, disconnect it and then reconnect it.
- Unlock your iPhone.
- Wait for a while with the iPhone home screen displayed.
- When the screen displays the message “Do you trust this computer?“, Tap “Trust“.
If you do not see such a message after doing the above, continue with the next solution.
Method 8: Reset iPhone privacy settings
If you select “Untrusted” when connecting your iPhone and Mac, it may disappear from the iPhone in the Finder.
The above issue can be resolved by resetting your iPhone’s privacy settings. This operation will not erase your personal data such as photos and apps.
Follow the steps below to reset your iPhone’s privacy settings.
- Open “Settings” from the home screen.
- Tap “General“.
- Tap Reset>>Reset location and privacy.
- Enter your passcode when prompted.
- A confirmation message is displayed. Tap Reset settings to perform a reset.
After resetting your iPhone’s privacy settings, reconnect your Mac and iPhone. When the confirmation message is displayed, tap “Trust” and confirm that the iPhone is displayed in the Finder.
Corrective method 9: Check the connection cable for damage and replace it.
You may not see your iPhone in the Finder because the cable that connects your iPhone to Mac is broken.
So use System Reports to see if your Mac recognizes your iPhone.
To check iPhone recognition in the system report, follow the steps below on your Mac.
- Connect your Mac and iPhone with a cable.
- On the Mac side, click “Apple Mark” and select “About This Mac“.
- Click System Report.
- When the System Report window opens, find and click the “USB” item in the list on the left.
- Check if “iPhone name” is displayed in the “USB device tree” displayed at the top center.
If you don’t see your iPhone in the system report, it’s possible that your Lightning cable is damaged. If you suspect a broken cable, replace it with a new cable and then check if your iPhone appears in the Finder.
Method 10: Delete the Finder configuration file
There may be a case where the iPhone does not display properly due to a problem in the Finder settings file (com.apple.finder.plist).
Therefore, delete the Finder’s config file and reset it to see if the problem goes away.
To delete the Finder settings file, follow the steps below.
- Open the Finder and click Go>>Go to Folder in the top menu.
- Enter the following address in the “Enter folder location:” field and click “Move“.
~/Library/Preferences - When the Preferences folder opens, right-click com.apple.finder.plist in the folder and select Trash.
- Restart your Mac.
After deleting the Finder settings file and restarting your Mac, reconnect your iPhone and see if it appears in the Finder.
If not resolved
If you’ve tried the solutions above and your iPhone still doesn’t appear in the Mac Finder, it’s possible that your Mac or iPhone has a hardware-related problem.
Depending on the cause, it may be difficult to resolve by yourself, so it is recommended that you consult Apple Support once about the situation.
To get Apple support, use phone or chat support from the page below.