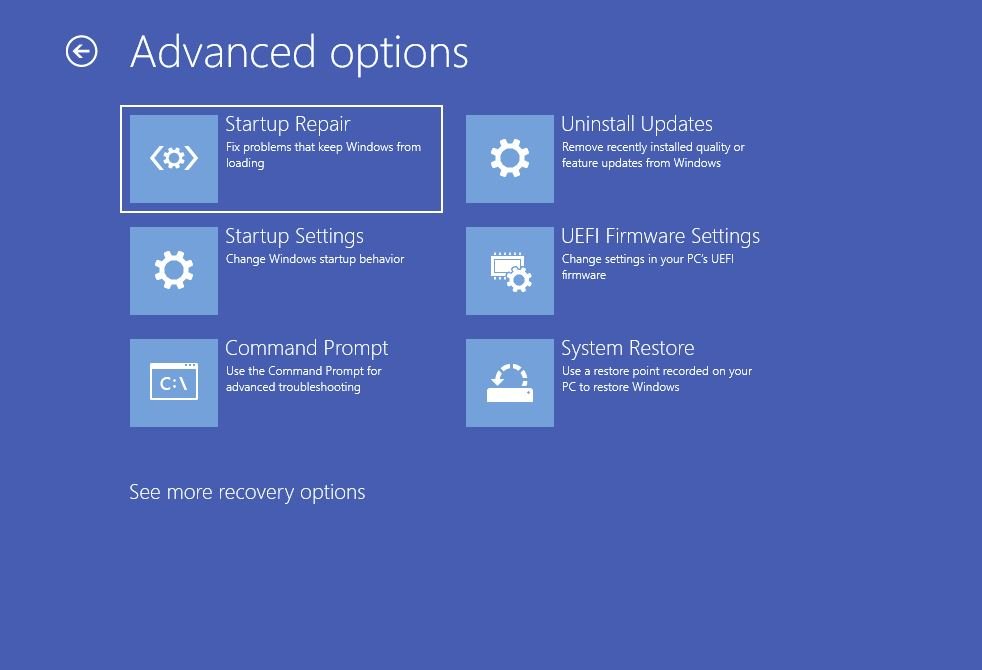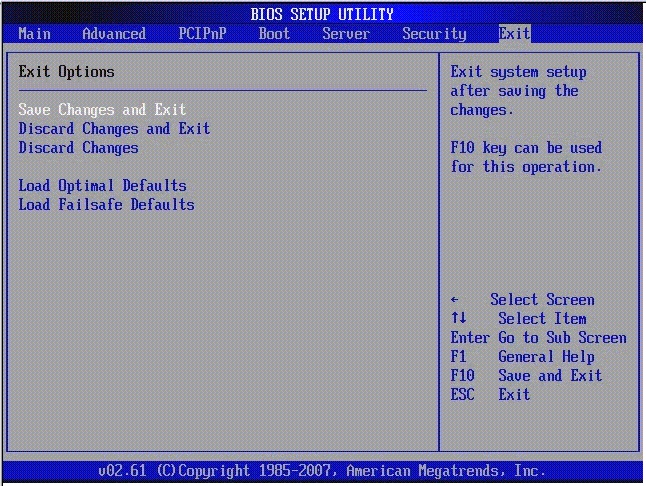” PC restart never ends “
” When you go round and round, the circle keeps spinning and you can’t do anything …”
“Preparing for Windows, please do not turn off your computer” is displayed, and you cannot proceed.
Have you ever had a problem with your PC getting stuck during a reboot like this? Occasionally, this condition may continue for more than an hour, making you feel uneasy.
This problem is often associated with updating your PC, but it can also be caused by internal storage or the driver. If you do not take appropriate measures, you may not be able to use your PC, or you may lose all internal data.
In this article, how to fix windows/mac pc stuck on restarting.
Possible Causes When The PC Does Not Finish Restarting
There are four main causes for restart troubles: “reboot never ends ” and ” renewal mark is spinning around, and nothing can be done.
- PC charging
- Malfunction of externally connected device / Malfunction of driver
- Internal storage logical failure
- Internal storage physical failure
PC charging
If you use your PC for a long time or dust collects inside it, it may become charged. Charging may cause excessive electricity to flow, causing restart trouble.
Malfunction of externally connected device / Malfunction of driver
If a problem occurs with an external HDD, mouse, keyboard, or another externally connected device, it may cause a restart problem. The defect here mainly means that the version is old or the device is damaged. Also, if the driver has a problem, it may cause restart trouble.
Internal storage logical failure / physical failure
Internal storage logical failure / physical failure is a failure of the HDD or SSD inside the PC.
A logical failure is a state in which a problem has occurred in the recorded data or folder structure. A physical failure is a state in which a physical failure has occurred in a storage medium such as an HDD or SSD.
In the event of a logical failure of the internal storage, charging of the PC, or malfunction of the externally connected device, there is a possibility that the individual countermeasures described below can be taken. However, suppose there is a physical failure in the internal storage. In that case, it will be necessary to disassemble and repair the HDD and SSD, so it is extremely difficult for individuals to deal with it.
If a physical disorder has occurred, the main symptom may be abnormal noise or odor. If you suspect a physical disorder, consult a specialist.
Precautions for dealing with
When the restart of the PC is not completed, the condition may worsen by taking self-measures depending on the cause. Check the following precautions and take corrective action.
- Do not repeat power ON / OFF, restart, and forced termination
- Do not reinstall the OS
- Do not disassemble the PC
The cause of failure is entirely different depending on the user. Cause of failure ・ Depending on the location of the failure, energizing the PC or repeatedly turning the power on and off may lead to further deterioration. In particular, if you wish to recover data, we recommend that you refrain from operating it yourself and consult with a specialist.
Method 1. Check the access lamp
If your PC keeps restarting or never finishes, Windows Update may affect it. This is where some trouble occurs while loading or updating the update and the reboot does not end. You can check if the cause is a Windows update by checking the access lamp.
If the HDD access lamp is lit or blinking, the file is being read.
When the file has finished loading, the reboot will end, so let’s wait for a while.
Method 2. Remove all peripherals
The reboot may not finish due to an external device or an external hard drive or USB. If the following devices are connected, try restarting with them disconnected.
- External HDD
- USB
- mouse
- keyboard
- microSD card
- monitor
If a peripheral device caused it, there may be a problem with the driver of the connected device. Check for driver updates and BIOS settings introduced below.
Method 3. Discharge the PC
The restart may not be completed due to the charge inside the PC. The following are possible causes for your PC to become charged.
- I was using it while charging my PC
- I was charging for a long time
- Dust and dirt have accumulated inside the PC
If this is the case, try discharging once. I will show you how to discharge your PC.
- Remove all power supplies and peripherals from your PC, and shut down or forcibly shut down.
- Let it sit for 5 to 10 minutes.
- After some time, connect the power supply and peripherals and restart.
Method 4. Update driver
If the driver version is old or the driver itself is damaged, you may experience troubles that the restart does not end. In this case, updating or reinstalling the driver may solve the problem.
I will show you how to update the driver. (Windows)
- Press ” Windows Mark ” and ” X ” at the same time
- Select ” Device Manager ” from the menu at the bottom left of the screen
- Double-click ” Software Device “
- Right-click on any device driver and select ” Update Driver “
- Select ” Search for drivers automatically.
If the message “The driver has been updated successfully” is displayed, the update is complete.
I will show you how to update the driver. (Mac)
- Select ” System Preferences ” from the ” Apple Menu ” and click ” Software Update.”
- Click ” Update Now “
If you see the message “This Mac is up to date,” the update is complete.
Also, if the reboot does not finish even after the update is completed, disconnect once and reinstall the driver.
Method 5. Disable fast startup
Windows has a mode called fast startup. This mode has a function to save the state of memory, CPU, etc., at the time of shutdown to speed up the PC’s startup. However, if the old standard peripheral device is not recognized, or if it cannot be started normally after changing the settings such as the BIOS, the restart may not be performed normally.
- Here’s how to disable fast startup. (Windows)
- Click Start and select Settings.
- Select System and click Power and Sleep from the list on the left.
- Click ” Additional power settings. “
- Click “Select Power Button Behavior” and click ” Change settings that are not currently available. “
- Uncheck “Enable fast startup (recommended)” and click ” Save changes. “
- After disabling fast startup, restart your PC.
Method 6. Boot in safe mode
If you have trouble with your PC, first make sure you can boot into safe mode.
Safe mode is a diagnostic boot mode for when you have a problem with your PC, such as a malfunction or trouble. In addition, since all but the minimum required drivers and functions are disabled, it can be started without being affected by applications running in the background.
- I will show you how to boot in safe mode. (Windows)
The link below is an article about safe mode. Please refer to the following articles.
- I will show you how to boot in safe mode. (Mac)
Please refer to the official website, as booting into safe mode differs depending on the Mac model.
- If you cannot boot in safe mode
If you cannot boot in safe mode, there may be a serious problem with your hardware or file system, and it tends to be challenging to rescue your data. If you repeatedly start and restart in the latter situation or blindly proceed with the recovery work, the failure will worsen, and you may lose data during the work process.
If you do not want to lose important data, first store it away from energization, and then consult and request recovery from a “data recovery specialist” who can accurately retrieve data from a storage medium such as a failed HDD / SSD. It is recommended.
Method 7. Troubleshoot
Rebooting problems may be resolved using the troubleshooting that comes with Windows, such as system restoration and startup repair.
- System restore
“System Restore” is a mechanism to restore the PC system to the restore point where it was previously saved. However, if you perform a “System Restore,” all data saved after the restore point (when the backup was created) may be deleted.
- Start the Windows Recovery Environment.
- From the option selection screen, select ” Troubleshooting “-> ” Advanced Options “-> ” System Restore “.
However, you cannot restore the data with System Restore. It is a function to restore the system and return the changed settings.
- Startup repair
Startup repair is similar to “safe mode”, but it repairs the part that cannot be started even in “safe mode”. Mainly, ” MBR (Master Boot Record) ” and ” System files required at boot time ” are to be repaired.
Here’s how.
- Start the Windows Recovery Environment.
- From the option selection screen, select ” Troubleshooting “-> ” Advanced Options “-> ” Startup Repair “.
- Select an account and enter your password.
- Startup repair begins
Method 8. Initialize the BIOS
The BIOS is a program that boots and controls Windows devices. When booting the PC, load the BIOS before booting the OS to prepare the device’s operating environment. However, if there is something wrong with the BIOS settings, the PC may not boot normally.
When you start your PC, open the “F2 key” or “F12 key” (keyboard specified by the manufacturer), and open the BIOS setting screen called “BIOS setup utility”.
- Click ” EXIT ” on the BIOS setting screen
- Click Load Setup Defaults or Load Optimized Default.
- Check the notes, and if there are no problems, click “Yes” or “Yes.”
- Click Save and Exit when the initialization is complete.
Method 9. Forced termination of PC
If you have tried the above remedies and the PC does not restart, you may be able to solve it by killing the PC.
However, this method puts a considerable burden on the PC, so if you do it individually, please do it at your own risk.
To kill it, press and hold the power button until the power light goes out. After the power is turned off, leave it for about 30 seconds, turn it on again, and restart it.