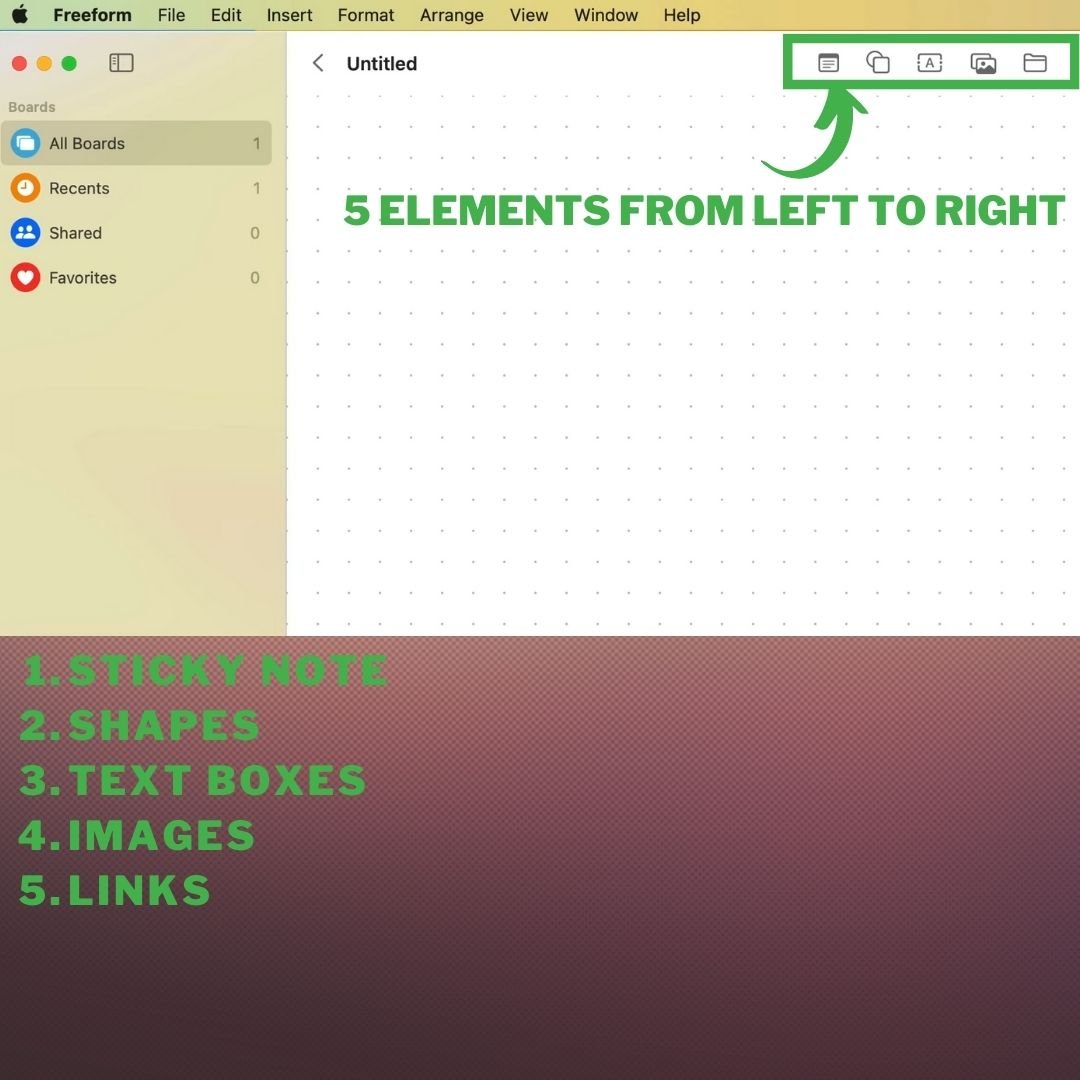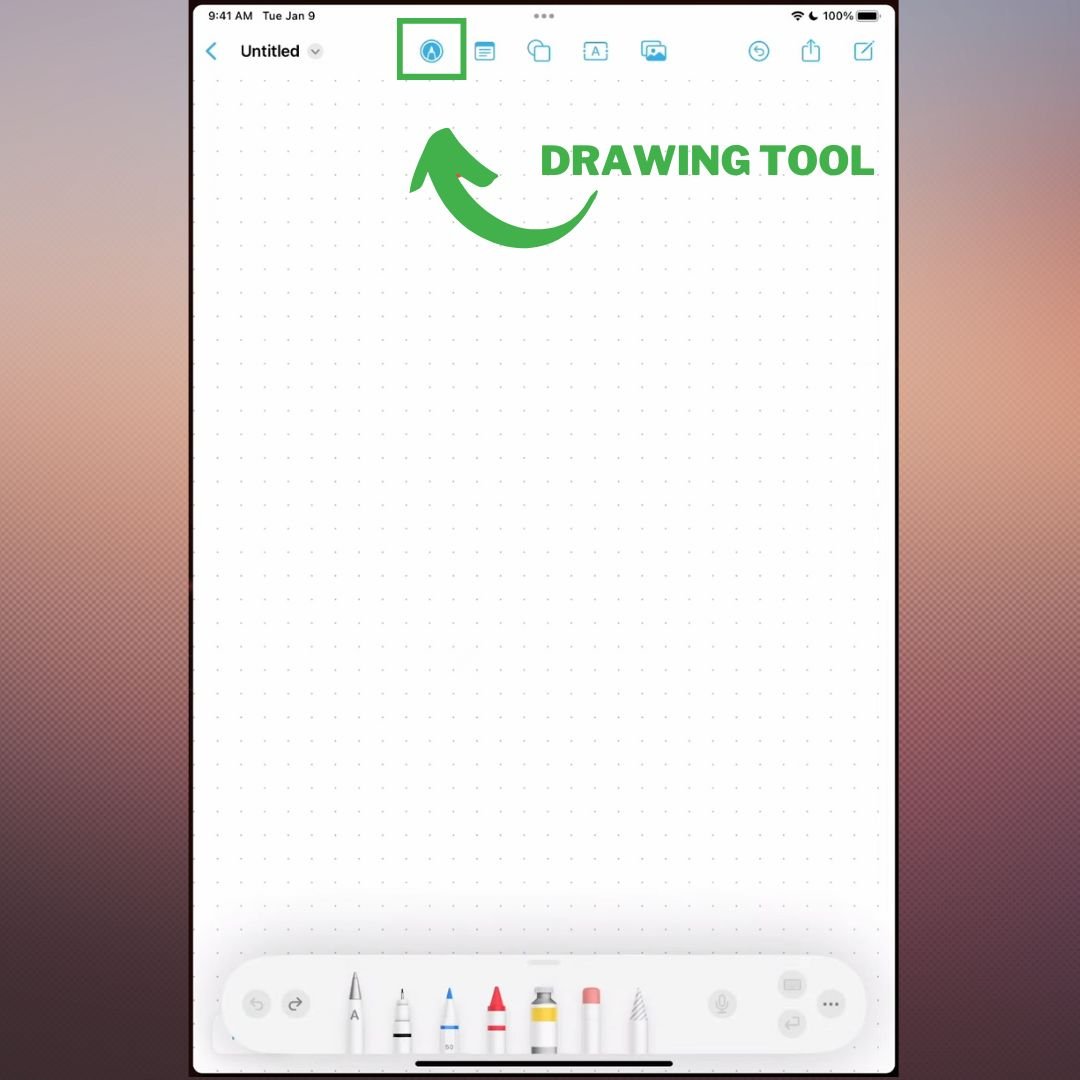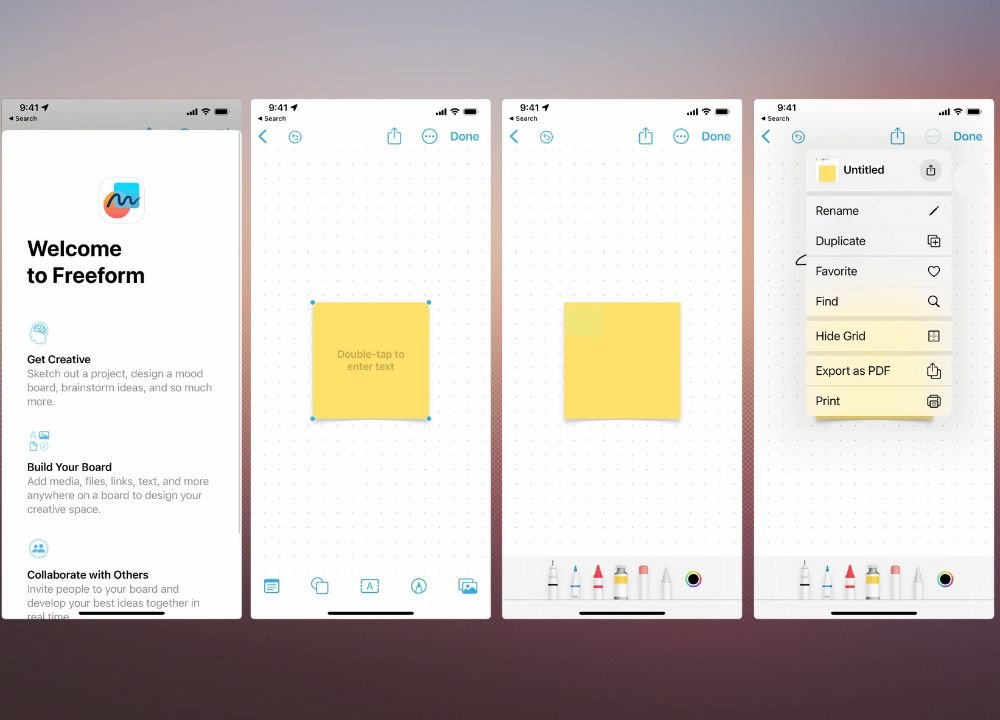iOS 16.2 has just been released for the iPhone and other Apple devices, and it includes a variety of new features. FreeForm, a mobile app that will show up if you have already installed the most recent update, is one of the most noticeable.
Similarly, users will be able to publicize their ideas in a much more creative way with this tool. We explain in detail what this app is all about and how you can use it with your friends or coworkers.
What is FreeForm App
Freeform is a digital and collaborative whiteboard where you can write notes, draw, and share everything in real time with others, all while being able to move and edit the content with ease. Because you can use it alone, it is a good application for exposing, sharing, and working on ideas in a group or individually.
Freeform is free and allows up to 100 collaborators on the same canvas without limits that supports all types of files
Freeform’s shape library has over 700 options for changing colors, sizes, adding text, and saving custom shapes.
How To Use Apple’s Freeform App
Freeform is a new Apple app in Mac OS Ventura, 13.1 iOS, and iPad OS 16.2. We’ll check all three platforms.
Freeform app on macOS
- Launch Freeform on the Mac, and you’ll see a welcome screen and a blank canvas. First board. “Boards” are free-form documents with no edges and you can add various elements to them.
- If you click the left arrow next to the board name, you go to a screen that shows all of your boards in a grid or list view.
- With a left sidebar that lets you view just the recent shared boards or favourites.
- You can also search your boards, which are located in them, and simply double-click on any board to enter it by default.
All Boards: This section displays all your Freeform app boards. View boards as icons or lists. Sort by name, date, etc.
Recents: Lists your recently created or modified boards. Sort icons or lists as you like.
Shared: Apple added a Shared section because many Freeform users collaborate. View all user boards here. Change view type and sorting.
Favorites: This section allows sorting and view type changes.
Board Elements
Let’s take a look at some of the elements you can incorporate from left to right.
- Sticky notes: These little Post-it notes can be placed anywhere on the board and resized by dragging the corners.
- Shapes: Next are shapes, which go beyond the basics. You can choose from all the shapes in Pages, Numbers, and Keynote and add one.
- Text Boxes: Next is text, which you can select and type into. Text controls here. Select some text and change it right there.
- Images: Following that, we have media, where you can insert photos and videos from your library. So you choose a photo and click. Include the photo you have in here.
- Links: You can also add links. Type A Link to a Website and insert to get a link like this. You can also add a link to a file here, which will actually open that file.
Freeform app on iPad
- The iPad interface is very similar, with the exception of one additional tool, the drawing tool.
- Tap the Pen at the top to bring up all of the drawing tools.
- If you have an apple pencil, of course, you can draw with it as long as you choose one of these drawing tools here, and you can draw whatever you want.
Freeform app on iPhone
The smallest screen you will be able to use this on is, of course, the iPhone. Thus, many compromises must be made in this situation.
- When you select a sticky note, your menu items appear at the bottom of the screen, not underneath.
- You have all the drawing tools, but you’re drawing with your finger, there’s no apple pencil.
- It’s mostly like the iPad version.