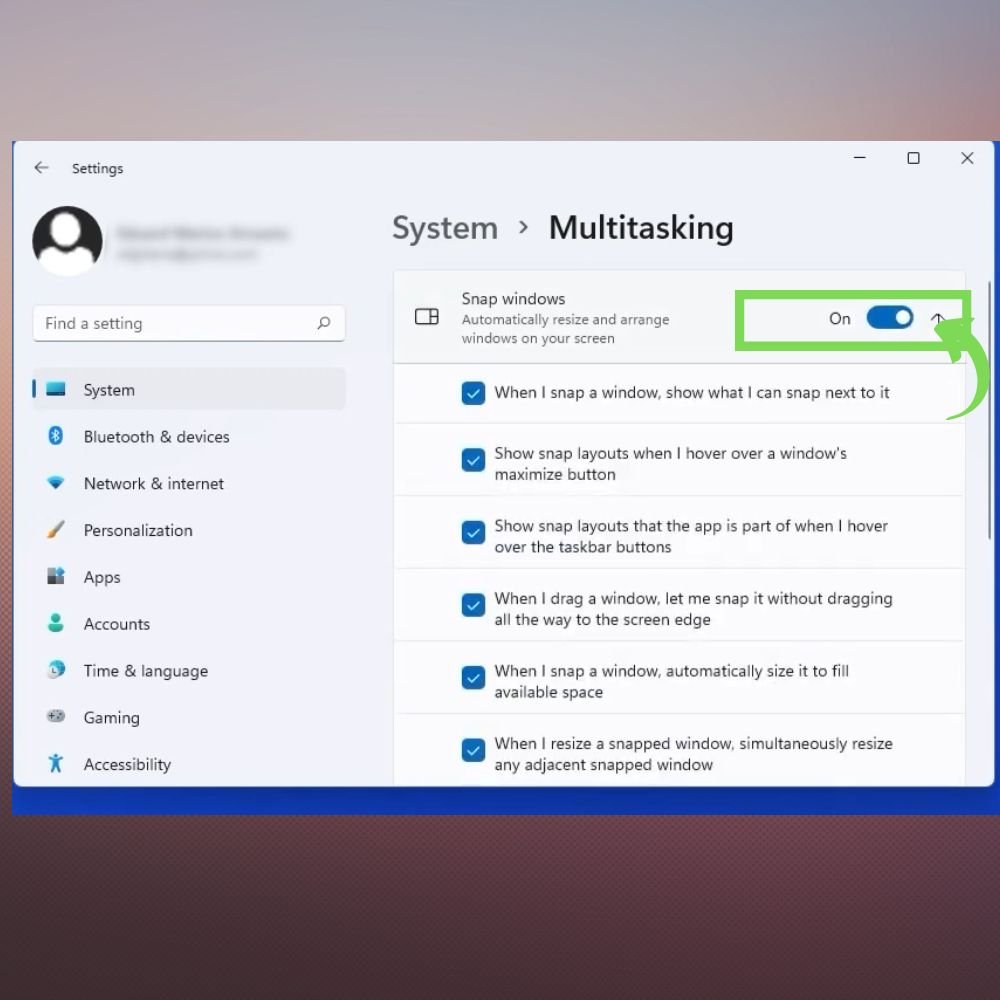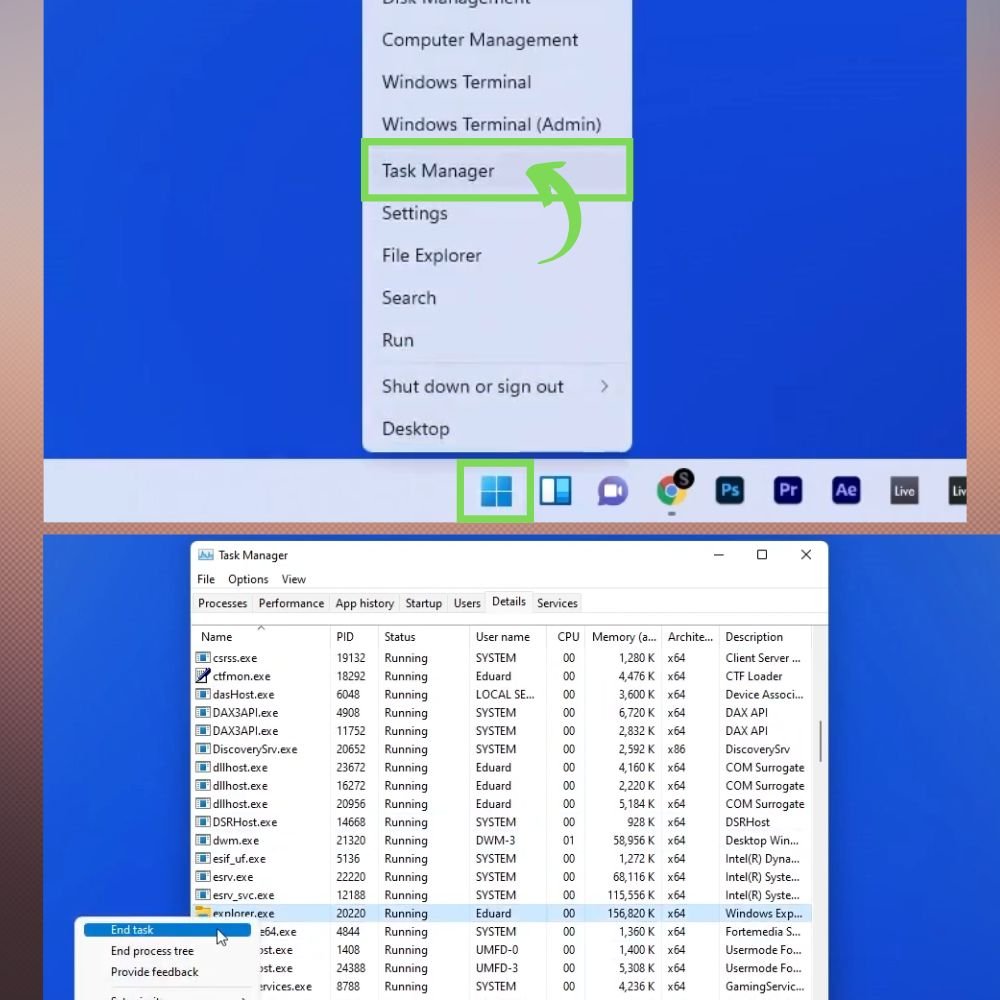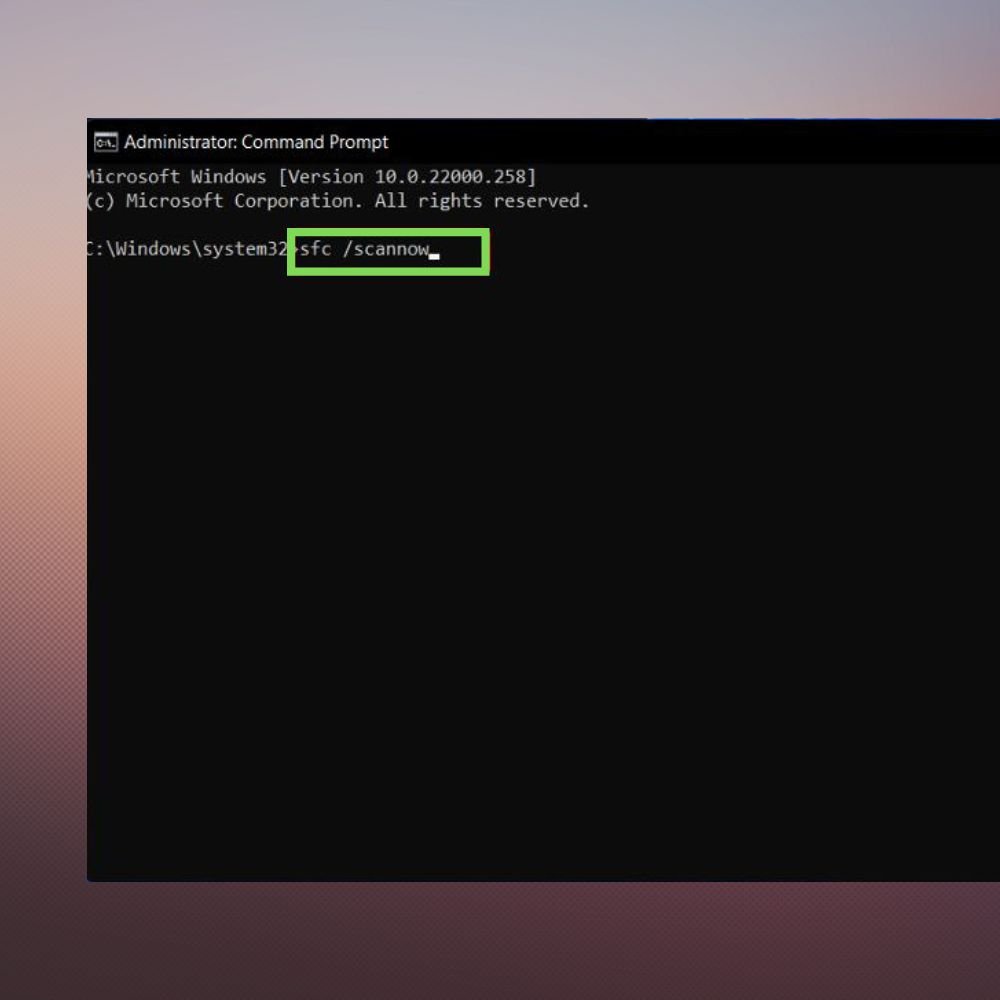Windows has a feature called “split screen” that lets you work with the screen split into two to four parts. You can easily split the screen in Windows 11 by putting the mouse cursor over the window’s maximize icon.
But sometimes, even if you try to use the split screen function, the split screen won’t show up and you won’t be able to split the screen.
This article will explain in detail what to do if you can’t split the screen (half/half split, etc.) on Windows 11.
Enable window snapping
To use the split-screen feature in Windows, you must enable the window snapping setting.
So check your window snapping settings and toggle it on if it’s disabled. To enable window snapping, follow these steps:
- Right-click the Windows mark and select Settings.
- Click on the tab System on the left-hand panel.
- Click Multitasking.
- In the right pane, toggle the switch for Window Snap to On.
- For Windows 11, click the Snap windows item to expand the menu.
- Toggle the switch to on for all the options below that appear.
- When I snap a window, show what I can snap next to it.
- Show snap layouts when I hover over a window ‘s maximize button.
- Show snap layouts that the the app is a part of when when I hover over the taskbar buttons
- Allow windows to snap when dragged without dragging to the edge of the screen
- Automatically resize to fit available space when windows are snapped
- When resizing a snapped window, resize adjacent snapped windows at the same time
Once you’ve enabled window snapping, check to see if split screen works correctly.
Restart File Explorer
There may be cases where split screen cannot be performed normally due to a problem in Explorer, which manages window functions.
So force quitting explorer and restarting it may fix the split screen issue. Follow the steps below to restart Explorer.
- Right-click the Windows mark and select Task Manager.
- Open the Processes tab and select File Explorer from the list of processes.
- Click Restart on the bottom right.
- If you wait a few seconds, the screen will disappear for a moment and Explorer will restart.
If you can restart Explorer, try to see if you can now split the screen.
Restart Windows
There may be cases where split screen is not possible due to a temporary problem in Windows.
So restarting Windows once might fix the problem. To restart Windows, follow the steps below.
- Click Windows mark.
- Click Power icon.
- Select Restart.
After restarting Windows, try again to see if you can split the screen. If split screen does not work after restarting, proceed to the next solution.
Update Windows
There may be cases where split screen does not work properly due to an old version of Windows and a bug. Therefore, running a Windows update to bring your system up to date may fix the issue. Follow the steps below to update Windows.
- Right-click the Windows mark and select Settings.
- When the settings window opens, select Windows Update in the left pane.
- Click Check for updates in the right pane.
- If “Download” or “Install” is displayed, click to proceed with the update.
Once your system is up to date with Windows updates, check to see if you can now split screen.
Repair System files
The split screen may not work due to corrupted Windows system files.
So try running a repair to see if there are any problems with your system files. To repair Windows system files, follow these steps:
- Right-click the Windows mark and select Windows Terminal (Admin).
- When the PowerShell window opens, type the following command and press Enter.
sfc /scannow - The command runs the System File Checker tool and automatically repairs any problematic system files it finds.
- When the message “Verification 100% completed” is displayed, it is completed.
After the system files have been repaired, restart your PC and check if split screen is working.
Adjust Scaling and Layout
If multiple windows do not fit on the screen when you split the screen from the “Maximize” button, try adjusting the display scaling and layout settings.
To change display scaling and layout settings:
- Right-click the Windows mark and select Settings.
- Click System.
- Click Display.
- Click the Scale selection box in Scale and Layout and change it to Another % (such as 100%).
Once you’ve changed the display scaling and layout settings, try splitting the screen to see if the windows fit on the screen.
Uninstall Third-Party Apps
There may be cases where the split screen does not work properly because a third-party application that can manipulate windows etc. is installed.
So, if you have any suspicious third-party apps installed, try uninstalling them and see if the problem persists. Follow the steps below to uninstall third-party apps.
- Right-click the Windows mark and select Apps and Features.
- In the list of apps, click the Menu (three dots icon) displayed to the right of Third-party apps and select Uninstall.
- Click Uninstall when the confirmation pop-up appears.
Once you’ve successfully uninstalled the third-party app, check to see if the split screen issue is resolved.