Canva is a popular graphic design platform that has made it easy and accessible for anyone to create professional-looking designs without the need for advanced skills or expensive software. With Canva, users can choose from a wide range of templates and graphics, or start from scratch to create their own designs. From social media posts and presentations to business cards and flyers, Canva offers a versatile set of tools that make designing easy and enjoyable. The platform is available on both desktop and mobile, making it convenient for users to create on-the-go. Canva has become a go-to tool for designers, marketers, business owners, and individuals looking to create visually appealing content that stands out in a crowded digital space.
In this article, I will share a practical function in Canva that allows users to create beautiful product pictures with just one click. Whether you want to quickly capture items or add artistic backgrounds, you can use Canva’s web version to do it. Let’s take a look at how it works.
Click “Applications” on the homepage of Canva PC
First open the homepage of the Canva computer version, then see the function bar on the left, and click Apps.

Select Product Photos and add photos
The second step is to select Product Photos on the bottom left, then click “Select Photo” on the page and upload the photos or folders you want to make for drawing.

You can add up to 10 photos to edit at a time, you can upload new photos from your computer, or select from projects previously uploaded to Canva.

Demonstrate with a kawaii potted plant taken casually in the office.

Select a style
Then choose the style you want to apply, there is a basic white background, and there are also various colors and background styles to choose from.
E-commerce and Automative options available.

There are also many indoor and road backgrounds suitable for cars to choose from.

Once selected, wait about 5 seconds for the photo to be generated.

Download the finished product
After applying the style, the photo is done. Finally, you can choose the design you want to apply in Canva, or download it to your computer. The whole process is very fast and convenient, and it is quite clean to memorize.
Results
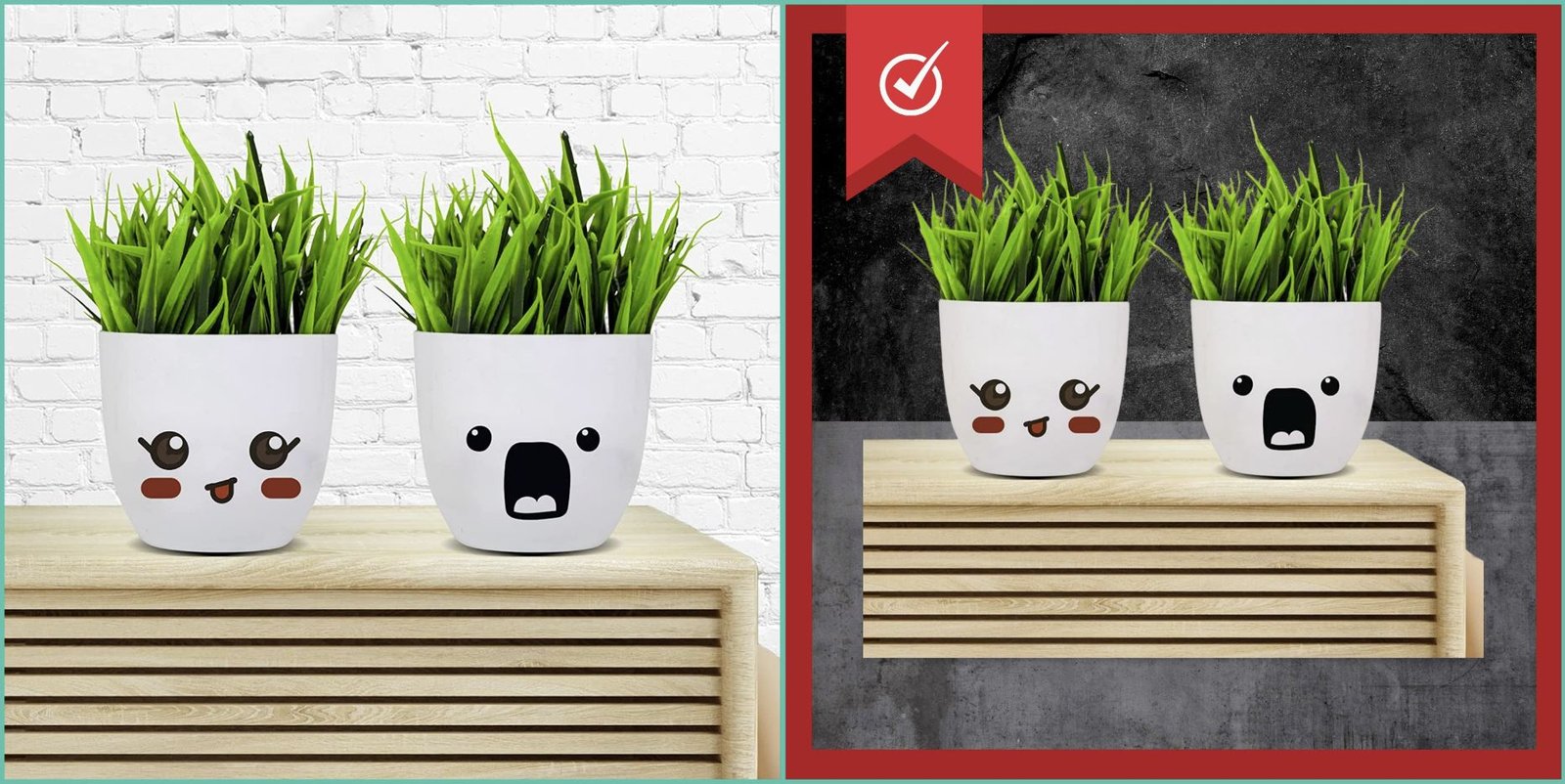

Summary
It’s important to note that Canva’s Product Photos feature is currently only available on the web version and not on mobile phones or tablets. During my testing, I took pictures of various products on my computer and found the feature to be quite useful, but there were some flaws in the photos if the background was complex. For instance, when I tested the feature on the Zenbook S 13, the AI detected a small flaw in the post-production of the OLED screen, as well as the table behind the laptop. However, Product Photos is generally a practical and convenient feature that users should learn to use quickly if they need it.


