How To Play Minecraft: Minecraft is an incredibly popular game that has captured the hearts of millions of players around the world. Whether you are just discovering Minecraft for the first time or looking for a refresher, this complete beginner’s guide is perfect for you. In this guide, we will cover the basics of Minecraft, focusing on survival mode for beginners.
There are different versions of Minecraft available, including Minecraft Java Edition and Minecraft Bedrock Edition. The version you play depends on your device and preferences. Java Edition is recommended for PC and Mac users, while Bedrock Edition is available on a wider range of platforms.
If you’ve never played Minecraft, it’s important to know that the game offers complete freedom. You view the world from a first-person perspective and have the ability to explore and modify the environment as you please. To interact with the world, you can use either a keyboard or a controller.
To get started with playing Minecraft, it’s important to understand the basic gameplay. What do you want to accomplish? What actions should you take? While there are many things to do in the game, we’ll cover them systematically so that you can become familiar with them.
Table of Contents
How to play Minecraft
You have already entered the game’s main menu, but you are unsure of where to begin. There are various game modes in Minecraft, which is the first thing you should be aware of. Since Survival Mode is the primary adventure that you can play alone or with friends, we will restrict our explanation of how to play in this section. However, there are other extremely interesting modalities.
You must select Survival mode by clicking on the option to create a game in the game menu. After that, the real adventure you’ll have as a player in this world of blocks will start.
In the first-person game, Minecraft, you navigate a sizable area of terrain with various biomes. You can travel across prairies, scale snow-capped peaks, enter jungles, and get lost in deserts, but digging, making mines, and entering deep caves are what you can do best.
All of this is done while you gather resources, build and craft, locate villages, trade with the villagers, fight enemies, and even occasionally eat to keep your hunger under control. You should be aware of a fundamental rule: monsters only emerge at night, when the danger is at its lowest. If you look into their eyes, you might see explosive Creepers, zombies chasing you, or even Endermen attacking you.
You will encounter enemies that you can engage in combat with using both close-range and long-range weapons, as well as spells once you have progressed enough in the game. When you defeat them, you level up, gain experience, and have access to more resources, allowing you to produce even more inventive and unique creations. However, you must exercise caution. You will lose all your items if you are killed and respawn at the last shelter you were in. You can only get them back by returning to your death site and gathering everything.
What a cocktail, I suppose. Don’t worry; when night falls, you can rest in a bed, recovering from the day, and then returning to the day to continue exploring in greater tranquility. They can play Minecraft alone or with friends, and the experience never ends, which is the best part for each player.
Even though you can “pass” it by slaying the Ender Dragon, Minecraft is an endless game. You and your imagination are your only limitations.
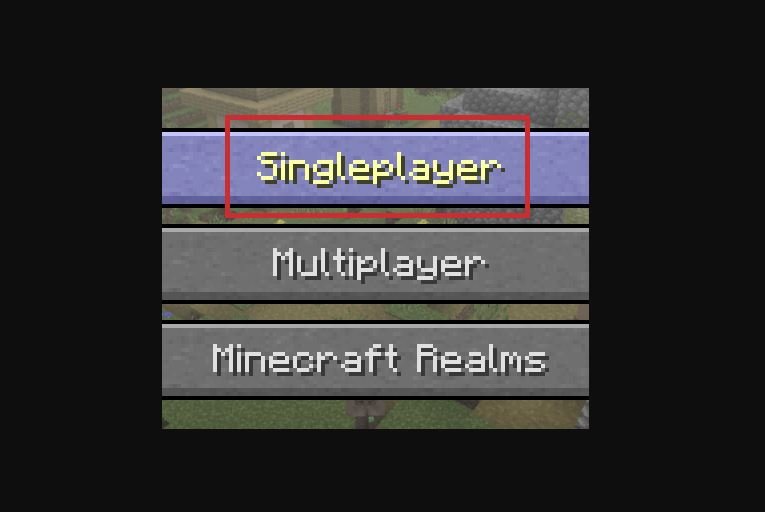
However, we should go over the fundamentals with you first before we get started with any of that.
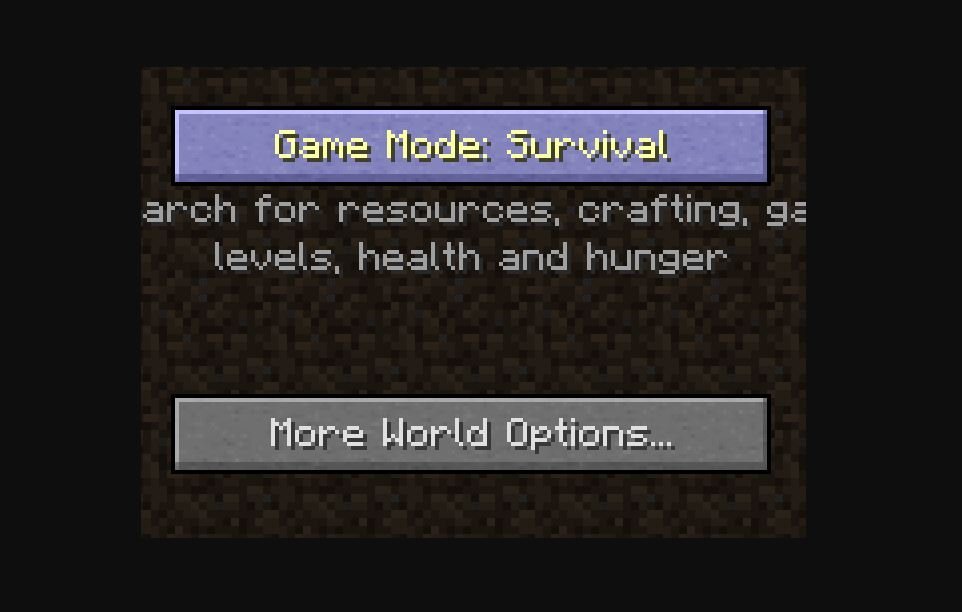
Open up Minecraft first. Click Create New World after selecting Singleplayer.
How To play Survival mode
Getting Started
When you first start Minecraft, you’ll be spawned into a world with randomly generated terrain. Your first goal should be to gather resources and build a shelter before night falls. At night, monsters like zombies and creepers will spawn and attack you, so it’s important to have a safe place to hide.

Crafting Tools
The first thing you’ll need to do is gather resources. You can punch trees to get wood, which can be turned into planks. These planks can be used to craft a crafting table, which is essential for crafting more advanced items.
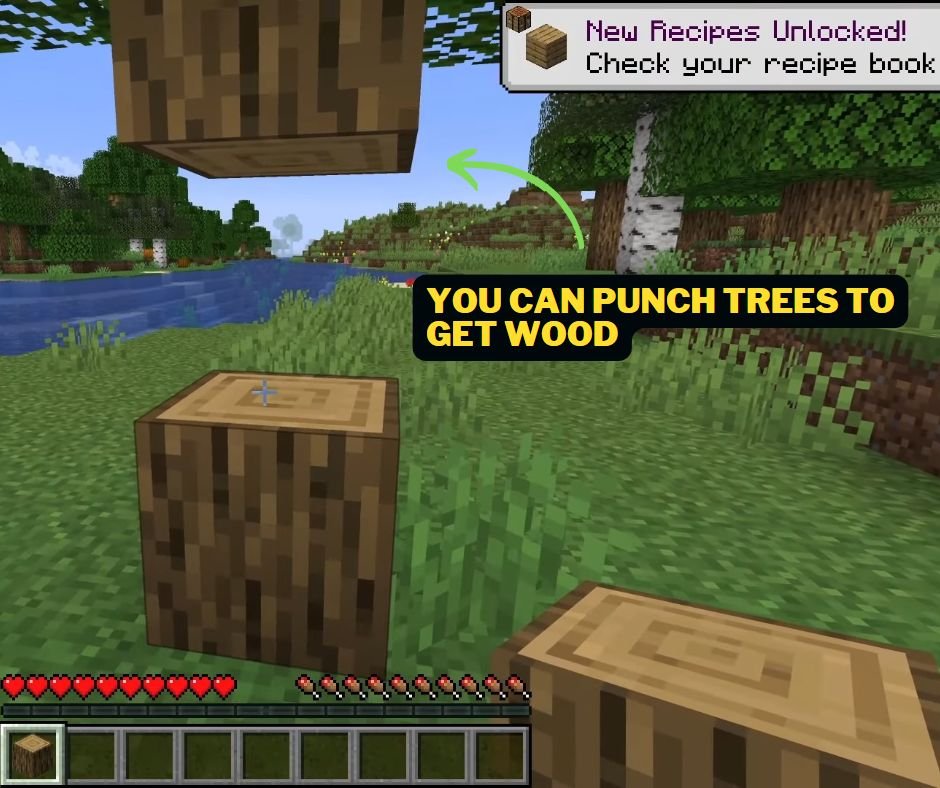
To make a crafting table, open your inventory (default key is E) and place one wood block in each square of the crafting area. This will create four wooden planks. Take the planks and place them in a square in the crafting area to create a crafting table.

Once you have a crafting table, you can use it to craft more advanced tools and items. To make tools, you’ll need sticks and either wooden planks or other materials like stone, iron, or diamond. You can use tools to mine resources faster and more efficiently.

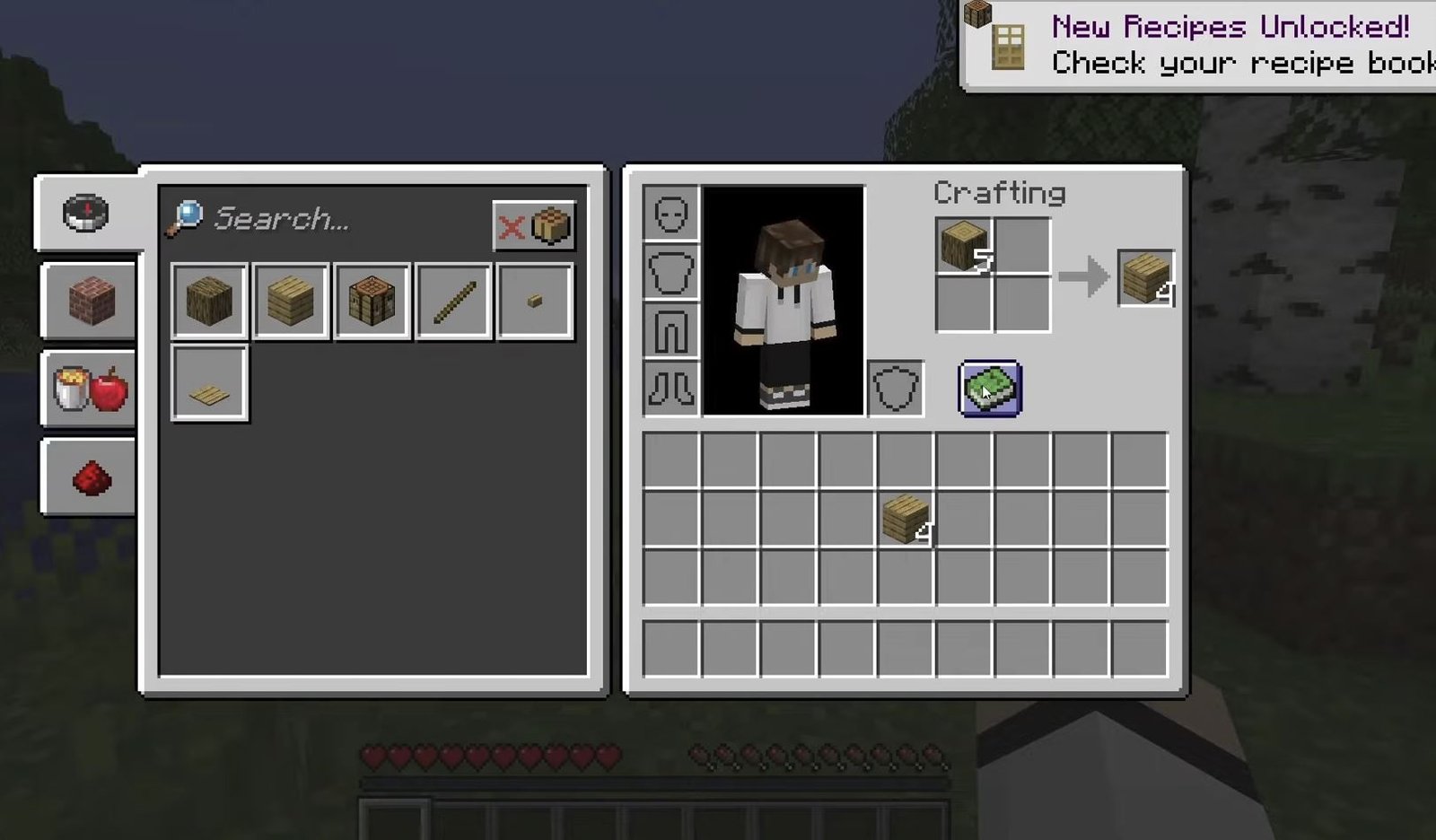
Building a Shelter
After you’ve crafted some basic tools, it’s time to build a shelter. You can use any material you have, but wood is a good starting point. You can build a simple wooden hut or get more creative and build something more elaborate.

You’ll need to make sure your shelter has walls, a roof, and a door. Monsters can’t get through closed doors, so this will keep you safe at night. You can also add windows and other decorative elements if you like.
Exploring and Gathering Resources
Once you have a shelter, you can start exploring the world and gathering resources. You can find resources like coal, iron, gold, and diamonds by mining underground. You can also find animals like cows, pigs, and chickens that you can kill for food.

As you gather resources, you can craft more advanced tools and items. You can also build more elaborate structures, like houses, castles, and even entire cities.
Minecraft controls
You can play Minecraft on computers, as we already predicted, but you can also do so on any console that is currently on the market. With your character and a very basic movement pattern, you can explore this world of blocks whether you have a Nintendo Switch, a PS4, an Xbox One, or a smartphone. On each platform, Minecraft is handled as follows:
Controls on a PC
The control of Minecraft on PC combines the use of the keyboard and the mouse, although you can also play with a controller if you connect it and configure it. It is fully modifiable through the game settings, although the standard configuration is what you have below:

- W/S/A/D keys—Move forward, backward, left, and right.
- Left Mouse Button: Attack/Destroy.
- Right Mouse Button—Use Item/Place Block.
- Middle Mouse Button: Pick up a block.
- Space-Jump.
- Control – Run (you can also press forward twice and hold the second time).
- Shift – Crouch.
- E – Open the inventory.
- Q – Drop an item.
- Z – Creature effect.
- T – Open chat.
- F5 – Change camera.
- [ – Open left menu tab.
- ] – Open right menu tab.
- Numbers from 1 to 9 – Access to fast slots from 1 to 9.
Controls on consoles
To see the Minecraft controls on consoles , we are going to review the configuration on the main platforms, although we remember that it can be modified in the game settings, just like on PC.
Controls on PS5
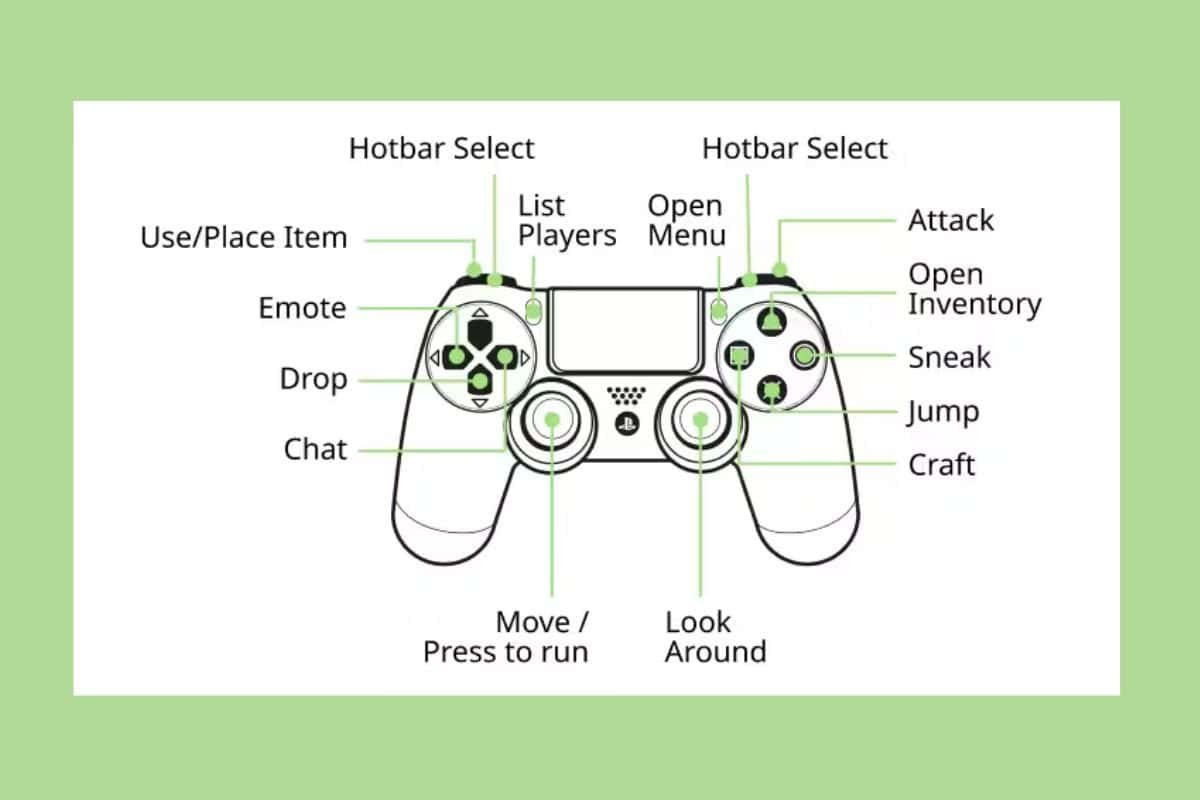
- Left Analog Stick – Movement forward, backward, left and right.
- R2 – Attack/Destroy.
- L2 – Use Item/Place Block.
- Square – Craft.
- X – Jump.
- L3 – Run.
- Circle – Crouch.
- Triangle – Open the inventory.
- D-Pad down – Drop an object.
- Left D-Pad – Creature effect.
- Right D-Pad – Open chat.
- D-Pad up – Change camera.
- Touchpad – Open notification.
- L1 – Switch to left object.
- R1 – Switch to right object.
Controls on Nintendo Switch

- Left Analog Stick – Movement forward, backward, left and right.
- ZR – Attack/Destroy.
- ZL – Use Item/Place Block.
- Y – Manufacture.
- A – Jump.
- LS – Run.
- B – Crouch.
- X – Open inventory.
- D-Pad down – Drop an object.
- Left D-Pad – Creature effect.
- Right D-Pad – Open chat.
- D-Pad up – Change camera.
- Minus button – Open notification.
- L – Switch to left object.
- R – Switch to right object.
Controls on Xbox One

- Left Analog Stick – Movement forward, backward, left and right.
- RT – Attack/Destroy.
- LT – Use Item/Place Block.
- X – Craft.
- A – Jump.
- LS – Run.
- B – Crouch.
- Y – Open inventory.
- D-Pad down – Drop an object.
- Left D-Pad – Creature effect.
- Right D-Pad – Open chat.
- D-Pad up – Change camera.
- Menu button – Open notification.
- LB – Switch to left object.
- RB – Switch to right object.
Mobile Controls
The control on mobile phones and tablets of Minecraft changes, since the game uses a touch interface. Even so, it is quite easy to handle and requires little time to prepare. If you are going to play through your smartphone, these are the controls that you will find:
- Arrows – Move forward, backward, left and right.
- Slide your finger on the screen – Move the camera.
- Square symbol – Jump (the character also jumps automatically when reaching a block).
- Touch in an area – Place a block where you touch (if Split is active, it will be placed where the * cross points).
- Hold down an area – Breaks the clicked block once the bar fills (if Split is active, the targeted block will break).
- Touch an enemy – Attacks the enemy automatically (Split will attack the enemy you target).
- Press an object / hold an object – This is how you use the item, it depends on the type of object it is, you will have to do one thing or another.
Conclusion!
To play Minecraft, first purchase and install the game on your computer. Then, choose a game mode such as Survival, Creative, Adventure, or Spectator. Customize your character’s appearance, start playing, and gather resources to survive in Survival mode. Explore the world to find interesting places like caves, villages, and temples. In Creative mode, build anything you want using unlimited resources. You can play alone or with friends by joining a server or hosting your own. Learn from tutorials, the Minecraft Wiki, or other players in the community to improve your skills.
FAQ
Can I play Minecraft on different platforms?
Minecraft is available on various platforms, including PC, Mac, Xbox, PlayStation, Nintendo Switch, and mobile devices. You can play Minecraft on different devices depending on your preferences and the version of the game.
What are the differences between Java Edition and Bedrock Edition?
Minecraft Java Edition is recommended for PC and Mac users, while Minecraft Bedrock Edition is available on a wider range of platforms, including Windows, Xbox, PlayStation, Nintendo Switch, and mobile devices. Java Edition offers more customization options, mods, and is favored by the Minecraft community. Bedrock Edition provides cross-platform compatibility and is available on more devices.
How do I set up a Minecraft server to play with friends?
To set up a Minecraft server to play with friends, you can either host a server on your own computer or purchase a server hosting service. If you choose to host a server on your computer, you will need to download and install the Minecraft server software, configure the server settings, and ensure that your computer meets the necessary requirements. Alternatively, you can use a server hosting service, which will handle the technical aspects of setting up and maintaining the server for you.
How do I install mods and shaders in Minecraft?
To install mods and shaders in Minecraft, you will need to download and install a mod loader or shader mod. Mod loaders such as Forge or Fabric allow you to install mods by placing the mod files in the appropriate folder within the Minecraft directory. Shaders can be installed by downloading a shader pack and placing it in the “shaderpacks” folder within the Minecraft directory.




