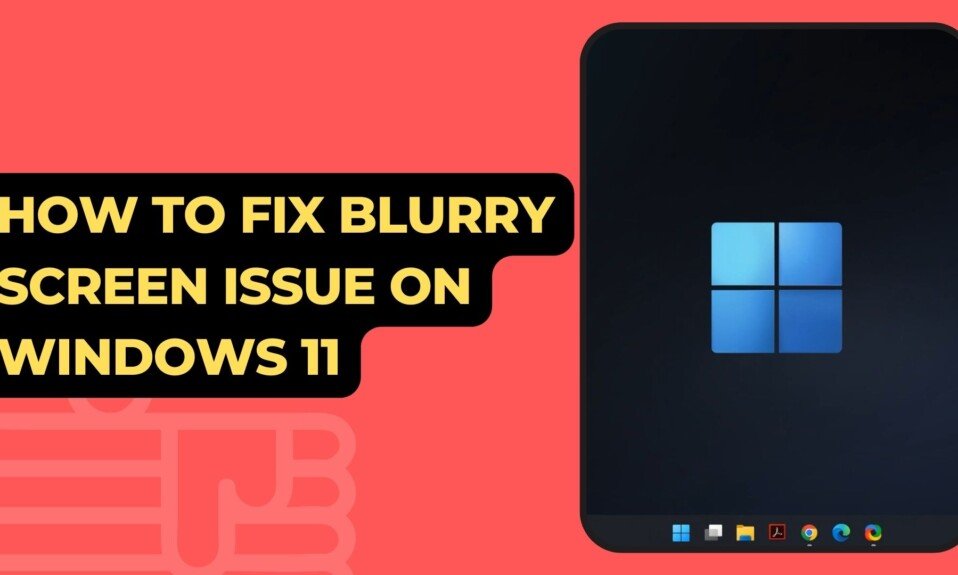When using a Windows 11 PC, you may notice that some windows are blurry while others are not, especially if these windows or applications contain text. These issues are more common than you might think, and while Windows 11 sometimes detects them and guides you through the resolution process, it does not always. In some case, Today we will explain why this happens and what you can do to fix it.
If Windows 11 system fonts, apps, and text editors have blurry fonts, it’s not your hardware. It’s almost never a hardware issue, but rather a misconfigured system.
You’ve probably considered a vision problem. In this case, it’s easy to rule out that it’s yours; just find a book and try to read it; if you can, your eyesight is “perfect.” Let’s see How to Fix Blurry Screen Issue on Windows 11.
The first solution is to change your screen resolution on your Laptop or Pc. To do that, go to your windows search and search for settings in the windows settings go to the display section and then go to scale and set the setting as recommended and then go to display resolution and also set the drop down option as recommended then restart your computer and see if the problem is fixed.
Change Recommended Resolution and Scale
- Access the Windows 11 Settings app
- Once here you have to go to the tab and select the option: Display > Scale
- Set the Scale and Display resolution settings to recommended and restart your computer.
Enable Clear Type Text
The second solution is to Enable your clear type data text, so go to Windows Search and search adjust clear type text, then open it. Once you open clear type text, check turn on clear type box and then select next. Once you see a text sample, select which one is less blurry to you, then click next. Follow the dialogue box steps until you reach the end of all the steps, and then Finish.
- Access the Windows 11 Settings app
- Search for Adjust Clear Type Text in control panel.
- Check the box “Turn on Clear Type” and click Next tab.
- Then follow the steps and select text samples.
- Two texts are shown. Choose the best and click Next.
- Select the button labelled Finish to save your changes.
Use Performance Settings
If you’ve recently changed Windows’ Performance settings to disable animation or visual effects, text and menus may be blurry.
- Search for ” View advanced system settings and select the option.
- On system properties select Advanced Tab and click on Setting button.
- To save changes, click Adjust for best appearance under Performance options and Apply to save changes.
Change DPI Settings To Fix Blurry Screen on Specific App
To fix any blurry screen on a specific app on your windows 11 PC, we’ll use DPI settings. Go to your windows search icon and then type in the name of the app which is having a blurry screen on windows 11 then right click click on the name of the app and then select open file location once you open the file location then right click on the exe file and then select properties then click on compatibility and then change high dpi settings.
- Type the blurry program’s name in Windows Search to find it.
- Open file location by right-clicking the first result.
- Select Open file location.
- Right-click the program in File Explorer and choose Properties.
- Select the Compatibility tab and select Change hight DPI setting button.
- Check the boxes Use this setting to fix scaling problems for this programme instead of the one in Settings and Override high DPI scaling behaviour.
- Under Scaling performed by choose Application. and Press OK.
Changing You Graphics Preference
- Access the Windows 11 Settings app
- Once here you have to go to the tab and select the option: Display > Graphics
- Choose the app that having blurry screen on windows.
- From that list click on Options.
- Set the Graphics preference to High performance and press the Save button.
Update Graphic Driver
- Type Device Manager into Windows Search and press Enter.
- Right-click your graphics card in Device Manager and select Update driver.
Run System File Checker (SFC) and Internet Service Monitoring (ISM) Command
Finally use the ISM and SFC commands to fix the problem. Open a command prompt as an administrator by right-clicking on it and selecting Run as Administrator.
Type in the following commands. These commands scan your pc automatically and automatically install broken or missing windows files for you and fix specific problems.
Type the following command to perform a quick check and press Enter:DISM /Online /Cleanup-Image /CheckHealth
These commands are very nice if you have any problems on windows and once you do this just restart your computer and check whether your problem is fixed.