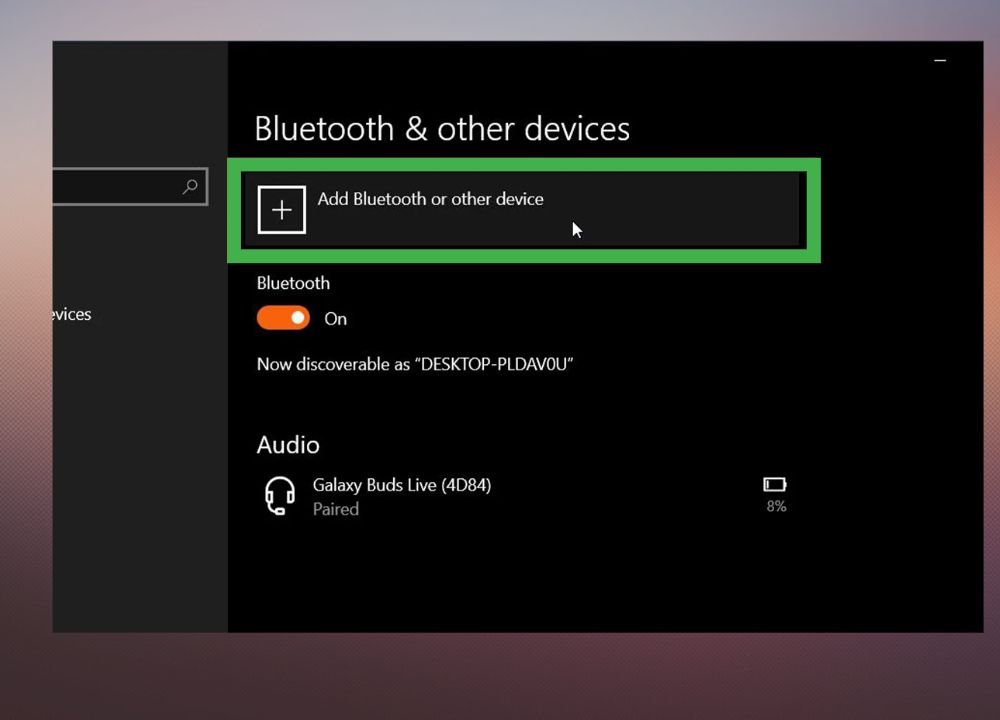AirPods are well-designed for Apple products. What else? The true wireless headphones remain compatible with Windows 10 and Windows 11, but the connection is not as simple as usual.
Apple pioneered wireless headphones with its AirPods. They automatically connect to iPhones, iPads, and Macs as part of the Apple ecosystem.
AirPods, AirPods 2, AirPods Pro, AirPods 3, and AirPods Pro 2 can be used with Windows 10 or Windows 11 PCs. Apple’s third-party device connection system is more traditional.
How to Connect Your Airpods to Windows 10
- AirPods must be charged and in their box to connect to a PC. Open Windows 10 Settings and Devices.
- Click Add Bluetooth Device on the Bluetooth Device & Others devices tab, then switch it on Bluetooth to begin connecting your AirPods to your PC.
- Take your AirPods box, open it, and press the small button on the back for a few seconds, until the indicator light flashes white.
- Your AirPods should appear in the list of Bluetooth devices to connect to on Windows. Select them and press the Connect button.
- Done, AirPods added to PC. After all, AirPods are Apple-optimized Bluetooth headphones. As a result, they can connect to any compatible device, such as an Android smartphone or tablet!
How to Connect Your Airpods to Windows 11
The procedure in Windows 11 is very similar to that in Windows 10. Remember to charge the headphones in their case first, then go to Settings on your Windows 11 PC. You’ll find a “Bluetooth and devices” menu in the left column. Simply click on it.
- Open the Windows Start menu in the bottom left corner of your screen and navigate to Settings. Then click on Devices.
- Click the”+ Add device” button in the Bluetooth and device menu. A small window will ask what device you want to add. “Bluetooth, mice, keyboards, pens, audio devices, controllers, etc.” is the first choice.
- Windows 11 will then find nearby Bluetooth devices. Make your AirPods discoverable to your computer.
- The procedure is the same as on Windows 10, open the case with the headphones inside and press the pairing button on the back for a few seconds until the indicator light on the front flashes white.
- The list of nearby Bluetooth devices on your Windows 11 PC will refresh and show your AirPods. Clicking it lets your Windows PC use AirPods as wireless headphones.
- Click Done to connect your AirPods.
Can Airpods Be Connected to Any Windows PC
AirPods, like most wireless headphones, are Bluetooth. Windows 10 and Windows 11 PCs need Bluetooth network cards to connect.
Most laptops are like this. However, not all fixed PCs support Bluetooth. Most desktop PC motherboards support Bluetooth and Wi-Fi. Adding a network card is the same. AirPods won’t work on a PC without a Wi-Fi network card or motherboard. Connecting a Bluetooth dongle to a computer’s USB port is easiest.
Airpods on Windows, a Good Solution?
The headphones lose Siri and sensor functions without an Apple device. You get AirPods’ “neutral” sound, comfort, and fit in a compact, portable package. Windows works well with AirPods Pro and Pro 2 active noise reduction.
We do not necessarily advise you to fall for AirPods to use them only on your PC, but if you have an iPhone and you have to use them on Windows, it is obviously an interesting solution.
How to Disconnect Airpods From Windows Pc
- From the Windows start menu, select Settings, then Devices.
- Bluetooth & Other Devices. AirPods are listed under Audio on the right.
- Select AirPods and click Remove Device.
- Remove the device by selecting Yes.
What to Do When AirPods Not Connecting to PC?
Windows will likely find hardware or software issues that prevent your AirPods from connecting to your PC. If not, try these manual fixes:
- Make sure Bluetooth on your PC. Check Settings > Devices > Bluetooth.
- Charge and update your AirPods.
- Check whether the Airplane mode is active. Check Settings > Network & Internet > Airplane Mode.
- Restart Bluetooth: Settings > Devices > Bluetooth & other devices > slider off. After a moment, turn it on again.
- Update your PC’s Bluetooth driver.