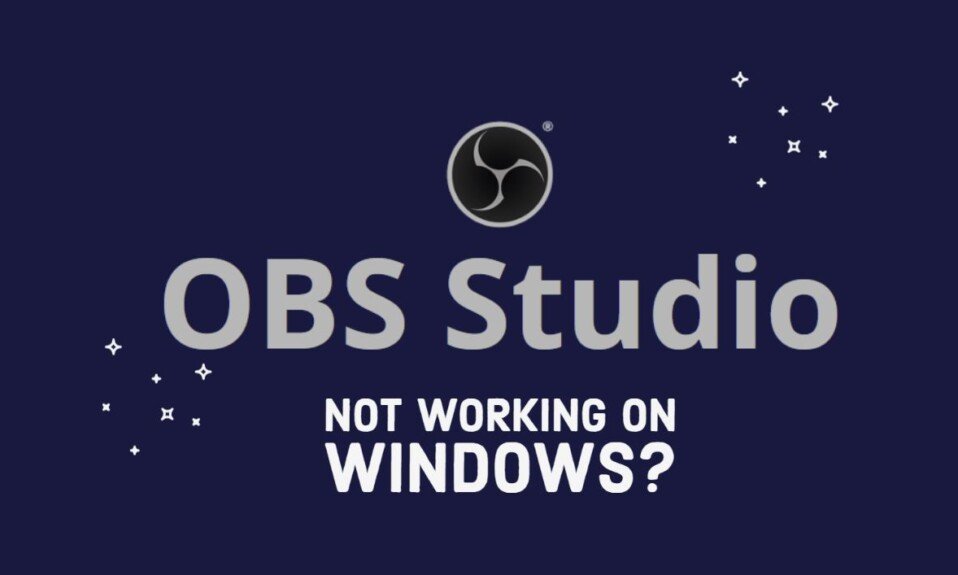When trying to distribute or record with OBS Studio, there are cases where the screen capture is shown, but the sound is not recorded, or there is no sound (silence).
There are multiple settings related to OBS voice input, so if you make a mistake in some of the settings, voice-related problems will often occur. However, it can be quickly resolved in most cases once the cause is known.
In this article,we will explain how to deal with the problem that sound cannot be recorded / output in OBS Studio. The method is assumed to be Windows 10/11.
Method 1: Check OBS audio device settings
There may be cases where sound is not recorded properly due to a problem with the audio device settings in OBS Studio.
Therefore, first, check the OBS audio device settings and fix any problems. Follow the steps below to check and change the OBS audio device settings.
- Start OBS and open “File“>>”Settings” from the menu at the top.
- When the settings window opens, click Audio in the left pane.
- Make sure the General >> Channel setting is Stereo in the right pane.
- Select “Speaker device (speaker, headset, earphone, etc.)” in the “Global audio device“> “Desktop audio” setting.
- Select “Microphone device in use” in the “Global audio device“>> “Microphone audio” setting.
-
- If you use the same device for the microphone and audio device, such as a headset, specify the same device as “Desktop Audio“.
- Click the “Apply” button at the bottom right and click “OK” to complete the settings.
After checking and correcting the OBS audio device settings, check if the Audio is recorded normally. If the audio device settings are correct but there is no sound, proceed to the next solution.
Method 2: Change the audio track settings
There may be cases where OBS Studio does not record sound properly and does not produce video sound due to a problem with the audio track settings.
Therefore, check the audio track settings and fix any problems. To change the audio track settings, follow the steps below.
- Launch OBS, click the “gear icon” in “Volume Mixer” on the main screen, and select “Advanced Audio Properties“.
- Set the “Audio Monitoring” setting to “Monitor Off“.
-
- Set all tracks to “Monitor Off” if you use multiple tracks.
- Check all the checkboxes of “Track” on the right.
- Click Close to complete the settings.
If you can change the audio track settings, make sure that the sound is recorded and the sound is output normally.
Method 3: Restart OBS
If you use a USB or Bluetooth type audio device, you need to connect the device to your computer before launching OBS Studio.
When I start OBS Studio and then connect the device, the Audio does not start broadcasting or recording. Therefore, quit OBS Studio and restart it to see if the Audio comes in normally.
Method 4: Unmute OBS volume
If you don’t hear any sound when you start capturing in OBS Studio, it’s probably because the volume in OBS Studio is muted.
So, if you’re having the above issues, open your Windows audio mixer and make sure the OBS volume isn’t muted. To check the volume of OBS, follow the steps below.
- Right-click the “Speaker Icon” on the right side of the taskbar and select “Open Volume Mixer“.
- If you see a red circle on the OBS speaker icon, click it to unmute it.
- If the OBS volume slider is too small, drag it to increase the volume.
If you can change the volume of OBS Studio, start capturing and broadcasting again and check if the sound is normal.
Method 5: Stop other running apps
There may be cases where OBS does not record sound normally or does not produce sound because another application that controls audio is running.
Therefore, please close all applications except OBS Studio if you are running other apps.
An application running in the background may be affecting it; close unnecessary applications running in the task tray on the right side of the taskbar.
If you can start OBS Studio with all applications closed, check if the sound is recorded normally in that state.
Method 6: Check Windows audio settings
There may be cases where OBS Studio is unable to record or produce sound due to a problem with the audio device settings on the system side.
Therefore, check your Windows audio device settings and fix any problems.
To check and change your Windows audio device settings, follow the steps below.
- Click “Windows Mark” and select “Settings“.
- When the settings window opens, click System.
- Click “Sound“.
- Scroll the right pane and click Sound Control Panel (or advanced sound settings).
- When the sound window appears, open the “Playback” tab, right-click anywhere in the list of playback devices, and check both “Show disabled devices” and “Show disconnected devices“. can enter.
- In the list of playback devices, right-click “Speaker device used for distribution” and select “Set as default device“. If the item is grayed out and you cannot change the setting, select “Enable” from the right-click menu and then try “Set as default device” again.
- Right-click “Speaker device used for distribution” again and select “Properties“.
- Open the Level tab and drag the volume slider up to the far right. If the speaker icon has a mute mark (red cross mark), click it to cancel it.
- Open the Details tab and uncheck “Allow the application to have exclusive control over this device“.
- Click the Apply button, then click the OK button.
- When you return to the previous screen, click the “Configure” button. If you can’t press the button, click the speaker device to select it and then press it.
- Select “Stereo” in the “Choose a configuration” list, click “Next“, and then click “Finish“.
After checking and changing the Windows audio device settings, restart OBS Studio and check if the sound is recorded normally.
Method 7: Change the encoding setting
There may be cases where the sound is not recorded properly or there is no sound due to a problem with the encoding settings of OBS Studio.
Therefore, changing the OBS encoding settings may resolve the issue. To change the OBS encoding settings, follow the steps below.
- Start OBS and open “File“>> “Settings” in the top menu.
- Click Output.
- Change “Output Mode” to “Details“.
- In the “Delivery” tab, change the settings of the following items.
- Rate control: Select CBR.
- Bit rate: Set to “3500 kbps“.
Open the Audio tab and change the Audio Bitrate to 128.
- If you are using multiple audio tracks, set the same for track 2 and beyond.
Click the “Apply” button at the bottom right, then click the “OK” button to complete the settings.
After changing the encoding settings in OBS Studio, make sure that you can hear and record normally.
Method 8: Reinstall the audio driver
There may be cases where OBS Studio does not record or produce sound due to a problem with the audio driver.
Therefore, try reinstalling the audio driver to see if the problem goes away. To reinstall the audio driver, follow these steps:
- Right-click on the Windows mark and select Device Manager.
- Double-click the Sound, Video, and Game Controllers tree to expand it.
- In the list in the expanded tree, right-click “Speaker device driver name used for distribution” and select “Uninstall device”. If you can’t find it, also look in the Audio Inputs and Outputs tree.
- When the confirmation message is displayed, click the “Uninstall” button to uninstall.
- After uninstalling the driver, restart your computer.
- When the computer restarts, the uninstalled driver will be automatically reinstalled.
You can reinstall the audio driver by following the above steps. Once you have reinstalled the driver, start OBS and see if the audio issue is resolved.