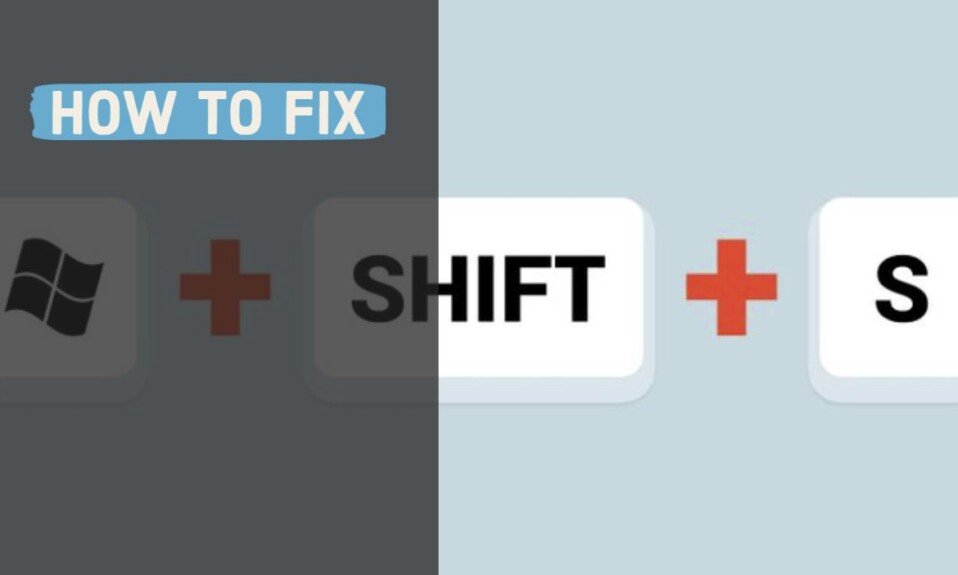You can specify a range and take a screenshot on a Windows PC by entering the “Windows + Shift + S” shortcut key.
However, you may not be able to take a screenshot by pressing Windows + Shift + S. It is also possible that the shortcut key of the app cannot be used and the screenshot function will be activated.
This article will explain what to do when the shortcut key of “Windows + Shift + S” is not working in Windows 10/11.
Method 1: Enable clipboard history
It is possible that the shortcut key for Windows + Shift + S cannot be used because the history function of the Windows clipboard is disabled.
Therefore, check the clipboard history function setting, and if it is disabled, enable it. To enable clipboard history, follow these steps:
- Click “Windows Mark” and select “Settings.”
- Click “System.”
- Select Clipboard in the left pane.
- Toggle the “Clipboard History” switch to “On.”
Once you have enabled the clipboard history feature, press Windows + Shift + S to see if you can take a screenshot of your selection, once you have taken a screenshot, you can paste it from the history with Windows + V.
Method 2: Allow Snip & sketch notifications and actions
It is possible that the Windows + Shift + S shortcut keys cannot be used because the Snip & Sketch notifications and actions are not allowed.
So try allowing snip & sketch notifications and actions to see if the problem goes away. To allow snip & sketch notifications and actions, follow the steps below.
- Click “Windows Mark” and select “Settings”.
- Click “System”.
- Select Notifications and Actions in the left pane.
- Make sure the “Get notifications from apps and other senders” switch in the right pane is “On”.
- In the list of apps, switch the “Cut & Sketch (Snipping Tool for Windows 11)” to “On”.
Once you’ve allowed the crop & sketch notifications and actions, press Windows + Shift + S to see if you’ve successfully taken a screenshot of your selection.
Method 3: Reset the Snip & sketch settings
There may be a case where Windows + Shift + S keys cannot be used due to a problem with the setting data of Snip & Sketch (Snipping Tool).
Therefore, reset the cut & sketch setting data once and check if the problem is solved. To reset the crop and sketch settings, follow the steps below.
- Click “Windows Mark” and select “Settings”.
- Click “Apps”.
- Select “Apps and Features” in the left pane.
- Select “Cut & Sketch (Snipping Tool for Windows 11)” in the list of apps in the right pane, and click “Advanced Options“.
- Click “Reset”.
- When the pop-up appears, click Reset.
- When the check mark is displayed, the reset is complete.
After resetting the Snip & Sketch settings, restart your PC and then try the screenshot of range selection with Windows + Shift + S.
Method 4: Reinstall Snip & Sketch
If Windows + Shift + S doesn’t work after resetting the Snipping Tool settings, try reinstalling the Snip & Sketch app.
You can repair corrupted files related to the app by reinstalling the app. Follow the steps below to reinstall Snip & Sketch.
- Click “Windows Mark” and select “Settings”.
- Click “Apps”.
- Select “Apps and Features” in the left pane.
- Select “Cut & Sketch” and click “Uninstall” in the list of apps in the right pane.
- When the pop-up appears, click Uninstall.
-
- After the uninstallation is complete, launch the “Microsoft Store”.If there is no icon on the taskbar, click the “Windows mark” to start it from the application list.
- Type Cut Area in the search box and click Cut Area and Sketch for the first search candidate.
- Click Get to download and install.
After the Snip & Sketch reinstallation is complete, restart your PC and see if you can now take a screenshot of the Windows + Shift + S key range selection.
Method 5: Change the PrintScreen shortcut
In Windows 10/11, you can assign the shortcut key of Windows + Shift + S that can take a screenshot of range selection to the “Print Screen” key.
So if you can’t use Windows + Shift + S, try changing the shortcut to the Print Screen key.
Follow the steps below to change the range selection screenshot to the Print Screen key.
- Click “Windows Mark” and select “Settings.”
- Click “Easy operation”.
- Click Keyboard in the left pane.
- Toggle the “Print Screen Shortcut” switch to “On”.
Pressing the Print Screen key will start the range specification tool with the above settings. After changing the settings, press the Print Screen key to check if the screenshot can be taken usually.
Method 6: Change the shortcut key settings of the app
In the latest Windows 10/11, the screenshot function of range selection is assigned as standard to the global shortcut key of Windows + Shift + S.
Therefore, the shortcut for entering the Windows + Shift + S keys in some apps (OneNote) is duplicated and cannot be used.
You’ll need to change your app’s shortcut key to a different key to resolve this issue. For OneNote, you can change the shortcut key assignments that allow you to insert screen clippings by following the steps below.
- Enter the “Windows + R” key to open “Run.”
- Type Regedit and click OK. Start.
- When the Registry Editor starts, expand the tree in the left pane to access the following registry key:
- HKEY_CURRENT_USER\Software\Microsoft\Office.0\OneNote\Options\Other
- Right-click the Other key and select Export to save a backup of the registry.
- Right-click the “Other” key and select “New”-> “DWORD (32bit) Value”.
- Rename the value created in the right pane to “ScreenClippingShortcutKey”.
- Double-click “Screen Clipping Shortcut Key” to open it.
-
- Change the value data to “5A” and click OK. The shortcut key will be changed to “Windows + Shift + Z” with the above settings.
With the above steps, you can change the shortcut key for OneNote.
Since the shortcut key setting method differs depending on the app, for other apps, look for the shortcut key item in the settings or change the shortcut assignment by referring to the help page of the app.
Method 7: Update Windows
It is possible that the screenshot of Windows + Shift + S is not available due to an old version of Windows and a bug.
In the case of Windows11, it has been reported that the shortcut key of Windows + Shift + S cannot be used in some versions in the past.
Therefore, run Windows Update to ensure you have the latest version of Windows. To run Windows Update, follow the steps below.
- Right-click on “Windows Mark” and select “Settings.”
-
- Click Update & Security → Windows Update.For Windows 11, click Windows Update in the left pane.
- Click Check for Updates in the right pane.
-
- If new updates are found, they will be installed automatically. If you see a “Restart” or “Download” button, click it to apply the update.
- After the installation is complete, make sure Windows is up to date.
After updating Windows to the latest version, make sure that the screenshots of Windows + Shift + S keys are working properly.
Method 8: Resolve the keystroke problem
It is possible that the Windows + Shift + S keys cannot be used because one of the keyboard’s Windows, Shift, or S keys is defective.
Therefore, make sure that you can enter each Windows, Shift, and S keys correctly. You can confirm the input of each key by the following method.
- Windows key: Enter the Windows key to see if the Start menu appears.
- Shift key: Check if you can enter uppercase alphabets while holding down the Shift key in Notepad.
- S key: Check if you can enter the letter “S” with Notepad.
If you cannot enter any of the keys, refer to the solutions on the following pages to solve the key input problem.
Method 9: Clean boot Windows
It is possible that the Windows + Shift + S keys in the screenshot cannot be used due to the functions of third-party apps installed on the PC.
Therefore, try a clean boot of Windows once to see if the problem goes away. A clean boot of Windows will allow you to boot with all third-party apps disabled.
Please refer to the following page for the procedure to clean boot Windows.
After a clean boot of Windows, check if you can use Windows + Shift + S keys in that state. If the shortcut key works correctly, you can determine a problem with the installed app.
If there is a problem with the app, enable the apps registered in the startup one by one and identify the problem app. If you find the app in question, consider leaving the app disabled or uninstalling it.