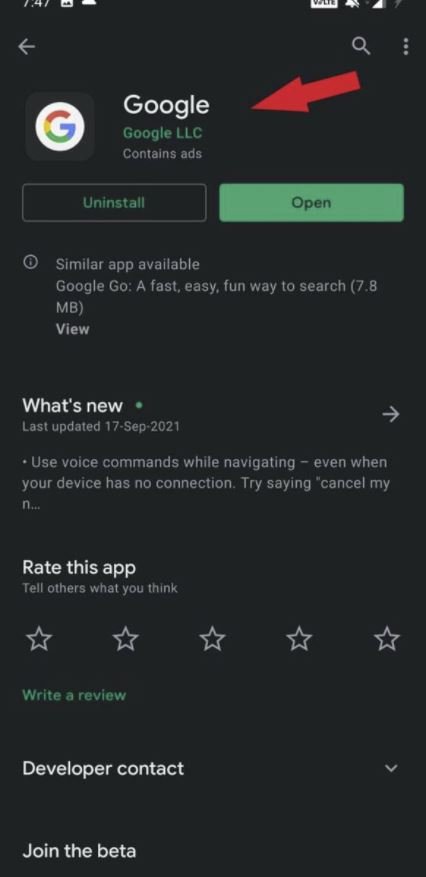Depending on the model of your Android smartphone or tablet, Google’s search bar widget is installed on the home screen, so you can easily use Google search.
However, there are cases where the Google Search Bar widget suddenly disappears and disappears, or even if you search from the widget’s text box, you cannot search.
In this article, we will explain what to do when Google Search Bar Widget Missing on Android Device.
Method 1: Relocate the search bar widget
If Google’s search bar widget doesn’t search properly, you may be able to fix the problem by removing the widget and then repositioning it.
Also, if the search bar widget itself is no longer visible, you can reposition the widget on the home screen in the same way.
To remove the Google search bar widget and then reposition it, follow the steps below.
- Press and hold “Google Search Bar Widget” on the home screen and select “Remove from Home”.
- If you don’t see the widget, skip this step.
- Press and hold an empty area on the home screen.
- Select “Widgets” from the menu that appears at the bottom.
- Find “Google” in the list of widgets and drag it to the home screen.
After relocating the widget, check if the search function works properly. If you cannot relocate the widget, or if the search does not work after relocating, proceed to the next solution.
Method 2: Enable the display of the quick search box
Depending on your Android model, you can show / hide Google’s search bar widget from “Show Quick Search Box” in Home Settings.
If you cannot relocate the widget by the method of “Action 1: Relocate the search bar widget” , try the relocation by the following procedure.
- Press and hold an empty area on the home screen.
- Select “Home Settings” from the menu that appears at the bottom.
- Toggle the Show Quick Search Box switch to On.
- If it’s already on, try turning it off and then on.
If you can enable or re-enable the quick search box display, make sure that Google’s search bar widget is displayed and you can search.
Method 3: Re-enable the Google app
There may be a case where the search bar widget cannot be used normally due to a temporary malfunction in the Google app.
Therefore, disabling the Google app and then re-enabling it may solve the widget problem.
To disable the Google app and re-enable it, follow the steps below.
- Launch the “Settings” app.
- Tap “Apps & Notifications”.
- Find and select “Google” from the list of apps.
- If you can’t find the app, tap “Show all apps”.
- Tap “Disable”.
- When the warning pop-up appears, tap Disable.
- When the app is disabled, tap Enabled.
With the above steps, you can re-enable the Google app. If you can re-enable the app, please check if the widget can be searched normally.
If you have disabled the Google app and the widget has been removed from the home screen, relocate the widget in the same way as in “Method 1: Relocate the search bar widget” .
Method 4: Clear the Google app cache
There may be cases where the search bar widget does not work because of a problem with the Google app cache.
Therefore, clearing and resetting the Google app cache may resolve the widget issue. Even if you clear the cache of the Google app, the setting data etc. will not be lost.
Follow the steps below to clear the Google app cache.
- Launch the “Settings” app.
- Tap “Apps & Notifications”.
- Find and select “Google” from the list of apps.
- If you can’t find the app, tap “Show all apps”.
- Tap “Storage”.
- Tap “Clear cache”.
With the above procedure, you can delete the cache of Google app. After clearing the cache, check if the widget’s search bar works properly.
Method 5: Update Google App
It is possible that the search bar widget does not work properly due to an old version of the Google app and a bug.
Therefore, if the version of Google app is old, please update it to the latest version. Follow the steps below to update the Google app.
- Launch the “Google Play Store” app.
- Enter “Google” in the search box to search.
- Open the “Google” app page from the search results.
- Tap the “Update” button.
- If it is already up-to-date, tap “Uninstall” and then “Update”. After that, relocate the widget according to the same procedure as “Method 1: Relocate the search bar widget” .
After updating the Google app to the latest version, please check if the widget can be searched normally.
Method 6: Reboot the device
It’s possible that Google’s search bar widget isn’t working properly due to a temporary malfunction in your Android device’s system.
So try restarting your Android device once to see if the problem goes away. To restart your device, press and hold the Power Button, then tap Restart.
After restarting the device, check if the widget can be searched normally. If the widget still doesn’t work after a reboot, go to the next solution.
Method 7: Add Chrome search bar
You can also add a search bar widget for the Chrome app as an alternative to the Google app. The Chrome app widget can also search Google from the search bar.
Follow the steps below to add the Chrome app search bar widget to your home screen.
- Press and hold an empty area on the home screen.
- Select “Widgets” from the menu that appears at the bottom.
- Find “Search in Chrome (or Chrome Search Bar)” from the list of widgets and drag it to the home screen.
With the above steps, you can place the search bar widget of the Chrome app. Once deployed, check if you can use Google Search from the widget.
Method 8: Disable web and app activity
Some users have reported that they can’t search with Google’s search widget when their Google Account’s web and app activity is enabled.
Therefore, disabling web and app activity in your Google Account may resolve the widget issue. To disable web and app activity, follow these steps:
- Open the “Google” app.
- Tap the “Profile Icon” in the upper right.
- Tap Manage Google Accounts.
- Tap Manage data and privacy.
- Tap “Web and app activity” in the history settings.
- Tap “Turn off”.
With the above steps, you can disable the web and app activity of your Google account. After changing the settings, check if the widget can be searched normally.
Method 9: Delete the data of the launcher application
There may be a case where Google’s search bar widget does not work properly due to a problem with the data of the launcher application that manages the home screen.
Therefore, deleting and resetting the data in the launcher app may solve the problem. However, please note that deleting the data of the launcher app will reset all the settings on the home screen.
To delete the data of the launcher app, follow the procedure below.
- Open “Settings”.
- Tap “Apps”.
- Find and tap “Launcher (AQUOS Home, Galaxy Home, Xperia Home, etc.)” from the application list.
- If you don’t see the app, tap “Show all apps” or “App info”.
- Tap “Storage”.
- Tap “Delete data”.
- Tap OK when the warning pop-up appears.
If you can delete the data of the launcher app, relocate the widget according to the same procedure as “Action 1: Relocate the search bar widget” , and then check if the widget works properly.
Method 10: Change to the default launcher app
It’s possible that Google’s search bar widget doesn’t work properly because you’re using a third-party launcher app.
So, if you’re using a third-party launcher app, try reverting to the standard launcher app to see if the issue goes away. To change to the standard launcher app, follow the steps below.
- Open “Settings”.
- Tap the setting item of the launcher application on the home screen to open it.
- The setting items of the launcher app differ depending on the model. Perform the following operations according to the model.
Galaxy : Tap “Apps”-> “3-point icon” in the upper right corner-> “Standard apps”-> “Home screen”.
Xperia : Tap “Apps & Notifications”-> “Advanced”-> “Standard apps”-> “Home apps”.
If you cannot find the setting item in another manufacturer, refer to the model manual or help page.
Select “Launcher app to use” from the displayed list.
- The standard launcher app is an app with manufacturer names such as Galaxy Home, and Xperia Home.
If you can change to the standard launcher app, relocate the widget according to the same procedure as “Method 1: Relocate the search bar widget” and check if the widget can be searched normally.