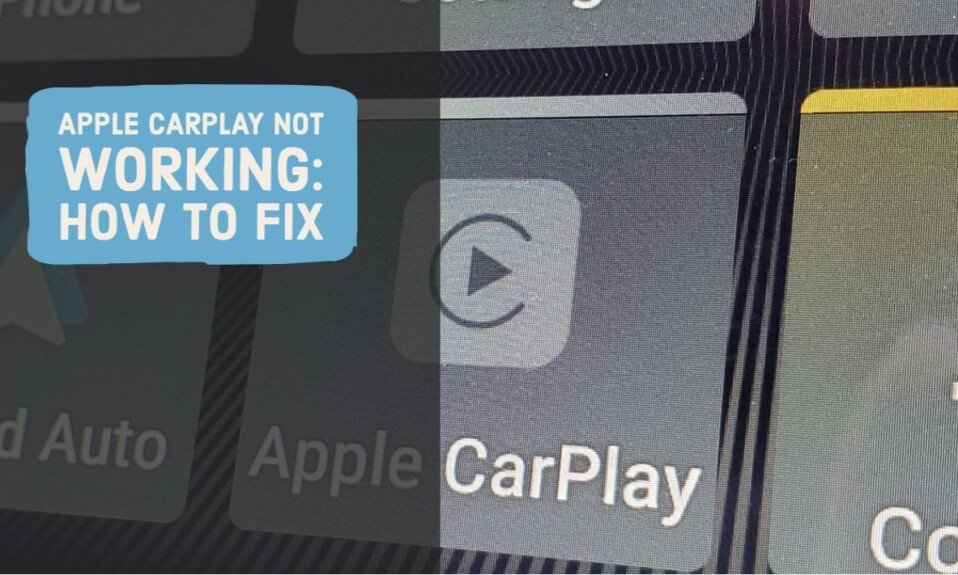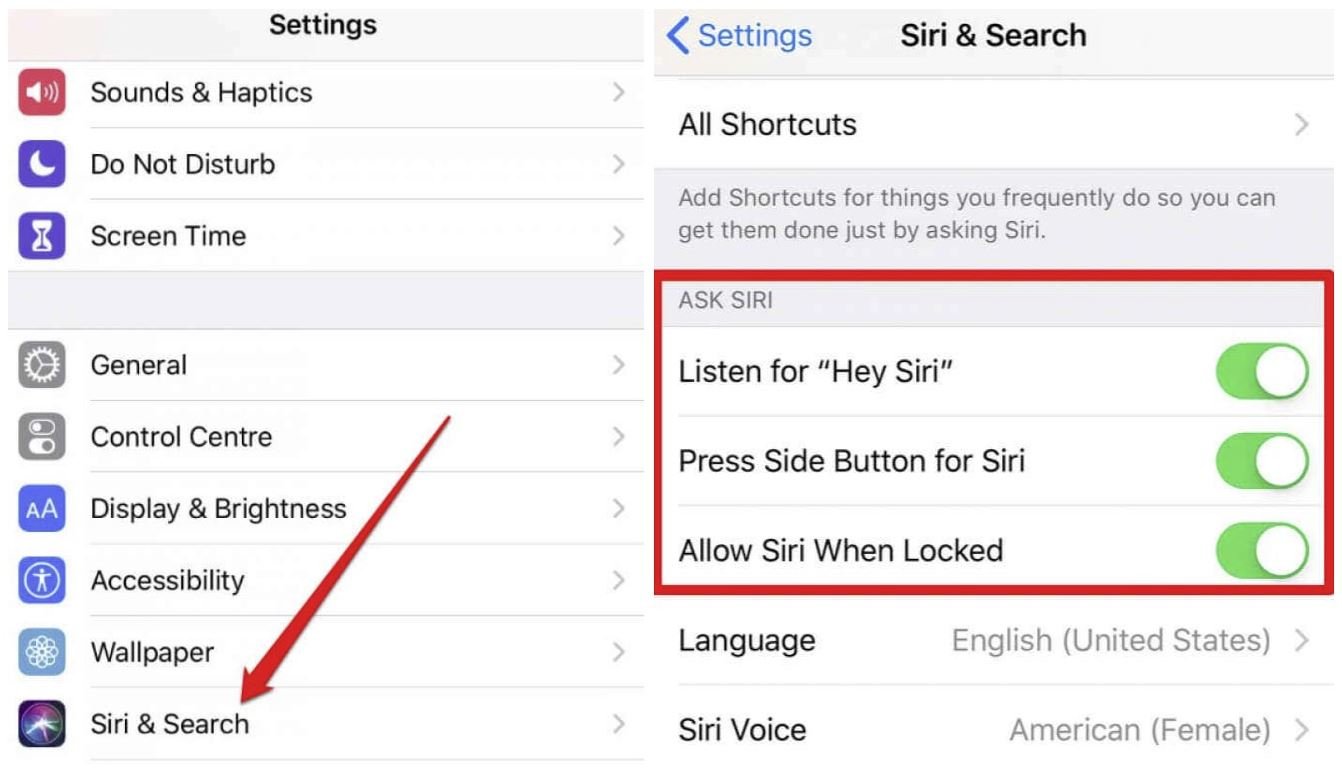iOS (7.1 or later) is equipped with an Apple CarPlay function that allows you to display and operate the iPhone screen by connecting to an in-vehicle device such as a car navigation system installed in a car.
However, there are cases where the iPhone and the in-vehicle device cannot be connected usually, even if you try to connect them with CarPlay. This issue can occur with both Lightning cable and Bluetooth connections.
This article will explain what to do when your iPhone and car navigation system cannot be connected with CarPlay.
Method 1: Check CarPlay compatibility of the car model
If the model you are using does not support CarPlay, you will not be able to use CarPlay, and you will not be able to connect your iPhone to the in-vehicle device.
Therefore, please check if the car model supports CarPlay. You can check the models that support CarPlay on the official Apple page below.
Even if it is a compatible model, it may not be compatible with wireless CarPlay that uses Bluetooth or Wi-Fi. For wireless CarPlay support, check the product page of the vehicle model or in-vehicle device manufacturer.
Method 2: Enable Siri
You will not be able to use CarPlay if the Siri feature on your iPhone is disabled.
Therefore, check your Siri settings and enable them if they are disabled. To enable the Siri feature, follow the steps below.
- Open the “Settings” app.
- Tap “Siri and Search.”
- Toggle the following items to On.
- Listen to “Hey Siri”
- Press the home button to launch Siri
- Allow Siri while locked
Once you have enabled the Siri settings, try connecting to CarPlay again.
Method 3: Enable Bluetooth
To connect CarPlay wirelessly, your iPhone must have Bluetooth turned on.
Therefore, check the Bluetooth setting according to the following procedure, and if it is off, switch it on. Also, if airplane mode is on, turn it off.
-
- Swipe down from the top right corner of the screen to display the Control Center. For iPhones with a home button, swipe up from the bottom edge of the screen.
- If “Airplane mode” is “On,” switch it to “Off.”
- If “Bluetooth” is “Off,” switch it to “On.”
Once you have enabled Bluetooth, try your iPhone’s CarPlay connection again. If you have enabled Bluetooth but still cannot connect to CarPlay wirelessly, proceed to the next solution.
Method 4: Remove the screen time limit
It is possible that the iPhone cannot connect to the in-vehicle device because the screen time function restricts the use of CarPlay.
Therefore, please check if the screen time setting allows you to use CarPlay. To remove the CarPlay screen time limit, follow the steps below.
- Open the “Settings” app.
- Tap “Screen Time.”
-
- Tap Content and Privacy Restrictions. If “Turn on screen time” is displayed, screen time is disabled, and you should try another workaround.
- Tap “Allowed apps.”
- Toggle the “CarPlay” switch to “On.”
If you can allow CarPlay to be used in the screen time settings, please try again to see if CarPlay can connect successfully.
Method 5: Reconnect/repair the iPhone and the in-vehicle device
When connecting the iPhone and the in-vehicle device wirelessly with CarPlay, there are cases where a pairing problem occurs, and the connection cannot be performed normally.
The above problem may be resolved by manually reconnecting CarPlay. If you cannot reconnect with a normal reconnection, try repairing it.
To reconnect or repair your iPhone and OBE with CarPlay, follow the steps below.
- Launch the “Settings” app.
- Tap “General.”
- Tap “CarPlay”. From the “Available cars” list, tap “Model name.”If you cannot connect using the above procedure, continue with the following process.
- Tap “Unregister this car.”
- When the CarPlay settings screen appears, press and hold the voice control button on the car steering.
- From the list of “Available cars,” tap “Model name” to repair.
After reconnecting or repairing CarPlay, check if it is successfully connected to CarPlay and can be used.
Method 6: Allow the use of Locked CarPlay
If you cannot use CarPlay when your iPhone is locked, there may be a problem with the CarPlay settings when locked.
Therefore, open the CarPlay settings and check if CarPlay can be used even when locked. To allow the use of CarPlay while locked, follow the steps below.
- Open the “Settings” app.
- Tap “General.”
- Tap “CarPlay”.
- Tap the “model name” displayed in the “Available cars” list.
- Toggle the “Allow locked CarPlay” switch to “On.”
You can use CarPlay even when your iPhone is locked with the above settings. After changing the settings, check if CarPlay can be used normally, even when locked.
Method 7: Connect / wirelessize via USB
Some car models that support CarPlay may not support wireless connection using Bluetooth or Wi-Fi depending on the in-vehicle device.
Therefore, if you cannot make a wireless connection, use a Lightning cable to connect your iPhone to the in-vehicle device via USB.
If your OBE does not support a wireless connection, you can also connect wirelessly using a third-party adapter.
Reference: “CarPlay Wireless Adapter“
If you want to connect wirelessly using a third-party adapter, follow the steps below to set up pairing.
- Connect a third-party wireless adapter to the in-vehicle device.
- Open the “Settings” app on your iPhone.
- Tap “Bluetooth.”
- From the list of devices, tap “Adapter device name (or model name).”
- When the confirmation pop-up appears, tap “Use CarPlay.”
After pairing with the wireless adapter, check if the CarPlay screen is displayed on the in-vehicle device.
Method 8: Restart iPhone and OBE
It is possible that CarPlay cannot be connected due to a temporary malfunction in the system of the iPhone or the in-vehicle device.
Therefore, restart the iPhone and the in-vehicle device once and connect CarPlay again. To restart, follow the steps below.
iPhone restart:
- For iPhone X and later: Press and hold “Side Button” and “Volume Adjustment Button” simultaneously, and drag the power off slider.
- For iPhone 8 and earlier: Press and hold the Side Button and drag the power off slider.
On-board unit restart:
- Stop the car engine and then restart it.
- Depending on the in-vehicle device, it may be possible to restart with the reset button or a combination of buttons.
After restarting the iPhone and the in-vehicle device, try the CarPlay connection again. If restarting does not help, proceed to the next action.
Method 9: Change the connection cable / connection port
Check the connection cable and connection port if you can’t connect to CarPlay with a wired Lightning cable.
If you’re using a third-party Lightning cable, try replacing it with a genuine Apple Lightning cable to connect to CarPlay.
Also, depending on the in-vehicle device, there may be only one connection port that supports CarPlay. Therefore, connect to another port and check if CarPlay can be used.
Method 10: Change the CarPlay setting of the in-vehicle device
Depending on the onboard unit installed, you may not be able to connect unless CarPlay is enabled in the settings on the in-vehicle device side.
Therefore, check the settings on the in-vehicle device and enable any functions related to CarPlay.
Also, if you are using another function such as Alexa on the in-vehicle device, you may not use the CarPlay function and connect. If you’re using a different feature, try connecting CarPlay with it turned off.
Method 11: Disconnect the iPhone’s Bluetooth connection
There are cases where CarPlay cannot be connected because the iPhone is connected to another device via Bluetooth.
Therefore, please disconnect all Bluetooth connections on your iPhone and then try connecting to CarPlay again. Follow the steps below to disconnect your iPhone’s wireless connection.
- Open the “Settings” app.
- Tap “Bluetooth.”
- Tap the “I icon” of “Connected Bluetooth device” in the list of devices.
- Tap “Disconnect.”
- If you are connecting to multiple devices, disconnect all devices.
If you can disconnect the Bluetooth connection of your iPhone, check if you can connect to CarPlay normally.
Method 12: Allow the use of USB accessories when locked
If you cannot connect to CarPlay with a wired connection to the Lightning cable, allowing the USB accessory usage settings when locked may resolve the issue.
However, keep in mind that USB accessories other than CarPlay will also work while the iPhone is locked with this setting.
To allow USB accessories when locked, follow the steps below.
- Open the “Settings” app.
- Tap Face ID (or Touch ID) and passcode.
- Enter your iPhone “passcode.”
- Toggle the “USB Accessories” switch to “On.”
After allowing the use of the USB accessory when locked, reconnect the iPhone and the in-vehicle device and check if CarPlay can be used. If the problem persists, please restore the settings.
Method 13: Update the firmware of iOS and the in-vehicle device
It is possible that CarPlay cannot normally connect due to an old iPhone iOS or in-vehicle firmware version that is defective.
Therefore, updating the iOS of the iPhone or the firmware of the in-vehicle device to the latest version may solve the problem.
Follow the steps below to update iOS on your iPhone.
- Open the “Settings” app.
- Tap “General.”
- Tap Software Update.
- When the new update information is displayed, tap “Download and install.”
- If the passcode entry screen is displayed, enter your iPhone / iPad passcode.
- Tap “Install Now.”
The procedure for updating the firmware of the in-vehicle device differs depending on the model, so refer to the manual or the manufacturer’s help page.
After updating the firmware of iOS and the in-vehicle device, please try the CarPlay connection again.