How To Fix “Sorry This Page Isn’t Available” On Instagram: You may get an error message on Instagram. Sorry This Page Isn’t Available. This typically occurs when you click on a user’s profile, read their post, or open a link to their Instagram account from your web browser. One of the most frustrating experiences is having an error pop up on your screen. It’s a pain trying to figure out what went wrong and how to fix it. Check out How To Fix “Sorry This Page Isn’t Available” On Instagram!
Table of Contents
Possible causes: Sorry, this page isn’t available
- You have followed a broken link.
- The profile that made it deleted the page.
- Because of a policy violation, Instagram has disabled the profile or link.
Regarding this particular error message: not at the moment, unfortunately. The page you are trying to check was removed. The message states: You may have followed a broken link or we have removed the page. It is also possible that the page you are looking for no longer exists or that you have typed in the incorrect username or profile link.
The inaccessibility of your Instagram account could be due to any number of factors. If you receive this message, it is possible that you have been blocked from accessing profile. There’s also the possibility that the user simply stopped using their account and never activated it again. It’s possible that the Instagram post you’re trying to view has been removed or moved to the Instagram archives. There are a number of potential causes for the Instagram error “this page is not available.” Within these pages, you’ll find an explanation for this problem and directions for fixing it.
Instagram error: “Sorry, this page isn’t available.“

Instagram users will see “Sorry This Page Isn’t Available.” The page may have been removed or the link may be broken. It’s possible that a screen will show up.
If you could see it before but now you can’t, you might be worried that you were blocked without knowing why, or that the other person has made their Instagram private.
Why is this page displayed and how do I view the post?
User deleted Instagram or post
If a user’s page or post suddenly disappears, it’s possible that the account or post itself has been deleted. You can’t see deleted Instagram pages or posts anymore, so there’s nothing you can do about it! You have been blocked by a user. If you can’t see the pages or posts of users you used to follow, they may have been blocked. If you can see your profile and the number of posts you’ve made, but the area where posts are shown says “No Posts,” then you have been blocked.

If you are blocked, your account will not appear even if you search for it, so you will not be able to reach the page in the first place. Therefore, it is not possible to check whether it is blocked only from your own account. If you want to check if you’ve been blocked, first open another account you have (which you can create now). Then search for the accounts you are concerned about blocking you from that account. If you can’t see the other person’s account in the original account state but from another, you’ve been blocked.
Several things will happen if an Instagram user blocks you:
First, the user cannot be found on Instagram using the search bar.
Second, you can’t see who they’re following or who they’re following.
Third, you are unable to access their posts.
Fourth, you won’t be able to see their Instagram stories.
Fifth, while you can send them a message, they will not receive it.
Finally, you are unable to view your direct chats with the individual.
Incorrect link? Private account
In addition to standard Instagram features like searching and landing, user accounts can also be accessed via external links.
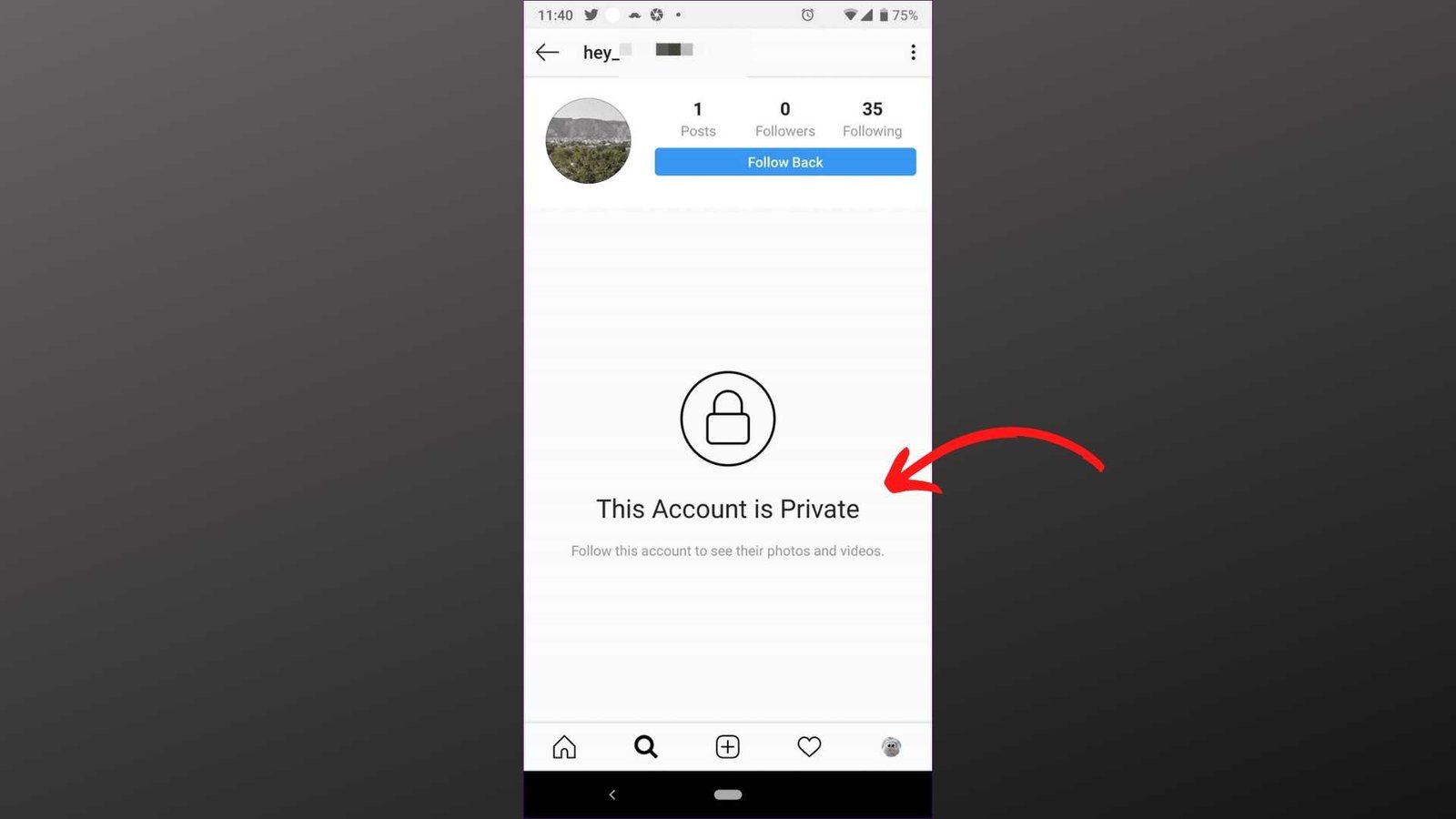
If you use Twitter, for instance, you can leave the Instagram link in your profile and direct followers who click it to your Instagram feed.
The message “Sorry This Page Isn’t Available” will appear if the link’s URL is incorrect or if the user’s account is password-protected. is expected to materialise.
If you’re having trouble seeing this visualisation within the Instagram app, try opening it in a browser instead, like when you’re flying from outside!
Once you’ve logged into Instagram, you’ll be able to view the post permanently in your browser.
If the post is hidden in the browser, you can find the user by searching for them in the Instagram mobile app.
If you encounter an error when trying to access a page, you can find out why it didn’t load. This could be due to the post or account being deleted or private.
The post you are looking for has been deleted
If a user’s Instagram post is inaccessible, it has likely been removed from the feed or archived. Posts are typically removed for one of two reasons. The post was removed for breaking Instagram’s rules, or the user/administrator removed it themselves. Once a comment has been removed, there is no way to retrieve it. Every time you click on a link in an Instagram post, you’ll get this message.
Instagram banned the user
It is possible that Instagram has banned a user. A page not found or similar error message will appear when you try to access their profile. Whenever an Instagram user is banned, their account and profile are deleted, either temporarily or permanently. The Instagram rules are broken repeatedly. This error message will continue to appear until Instagram removes the restriction.
After a week, check the post
Instagram occasionally shadow bans users for a week. In general, the word restricts a user’s content reach by limiting its visibility. In other words, Instagram has the ability to prohibit a profile, page, or image without alerting the person who posted it. When you try to view the link or page, you get an error message that says, “Sorry, this page isn’t available on Instagram.”
Instagram Shadow bans the profile that published the post after removing it from the feed. As a result, no one can see it. Fortunately, the Shadow Ban lasts between seven and thirty days. As a result, try accessing the page again in a week and see if it opens.
Insta security updates
When you access an Instagram link that is broken or has been removed, you will see an error notice. In some circumstances, the error arises due to Instagram’s security checks to see if the URLs provided constitute a risk to its platform.
For now, there is little you can do if Instagram is confirming a link for security reasons. Instead, log out of Instagram and reopen the connection after at least five minutes. Instagram will complete the link check, so you should not see the error again.
Use your Instagram name to assist
You can use any browser to look at Instagram profiles by clicking on the Instagram.com/username. Replace “Username” with that person’s insta handle whom you are suspecting of having blocked you.
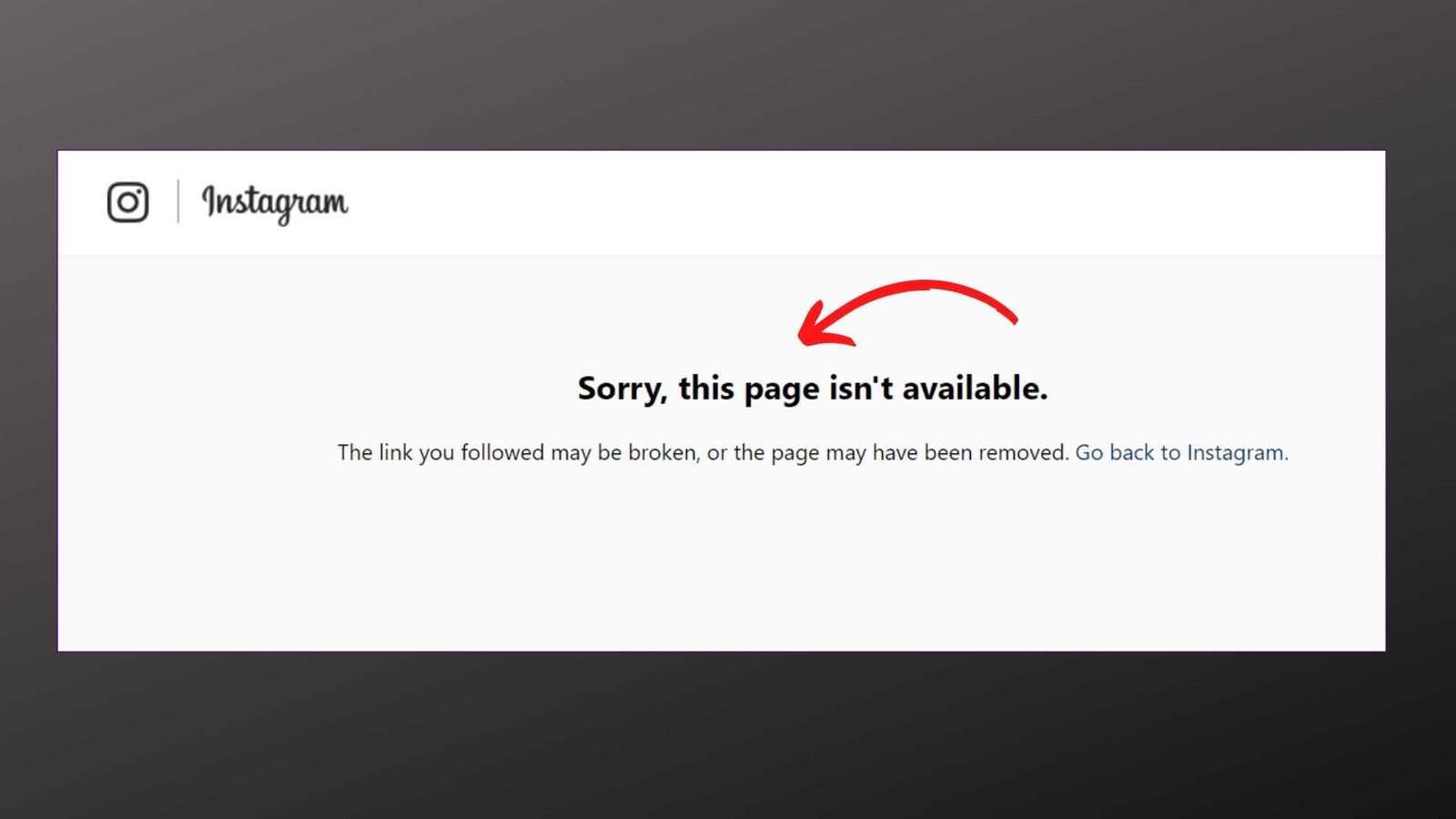
Then, if the person has blocked you, you’ll get the “Sorry, this page is unavailable” message if you’re logged in from your own profile.
There is a small chance that the person has deactivated your account. To make sure, log out of your Instagram account in the browser or use the “Incognito” mode and click on the link to your profile. If they can get to the profile, then the news is true. If they can’t get to the profile either, that’s fine.
Use a different phone or account to check
Lastly, verifying from a different account is the easiest and least painful way to do it. If you have two Instagram accounts, use the second one to access your profile. And if you only have one profile, ask a close friend or member of your family to look it up.
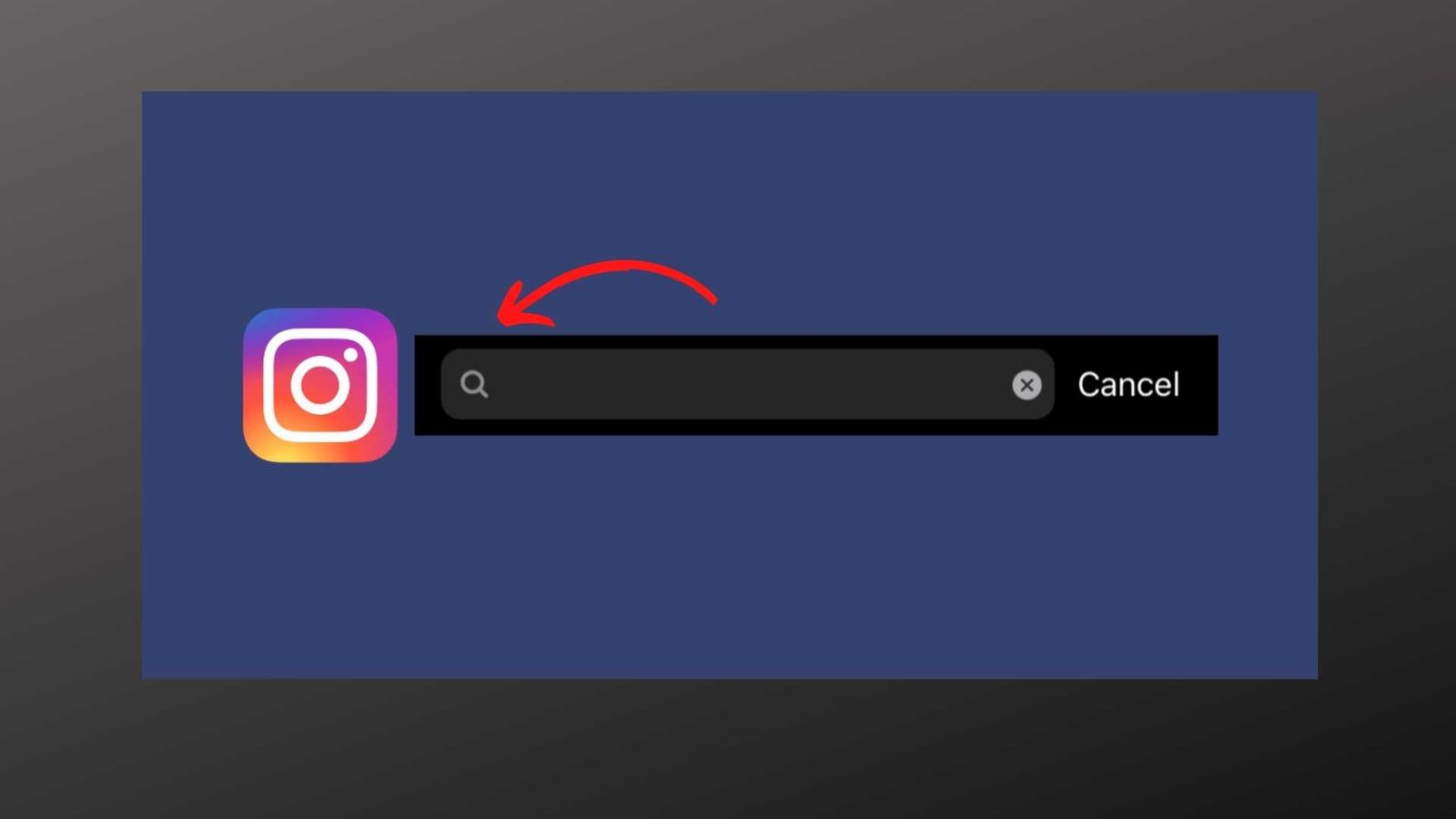
If the profile opens up normally, you should think about what you did wrong to make the person block you.
Set Date and time to automatically: For iOS
Open the Settings App: On your iOS device, locate and open the Settings app. The Settings app is represented by a gear icon and is usually located on your device’s home screen.
Navigate to General Settings: Once you’re in the Settings app, scroll down until you find the “General” option. Tap on it to access the general settings of your device.
Access Date and Time Settings: Within the General settings, scroll down again until you find the “Date & Time” option. Tap on it to open the Date and Time settings.
Set Date and Time Automatically: In the Date and Time settings, make sure that the “Set Automatically” option is toggled on. If it’s toggled off, tap on the toggle switch to enable it. This ensures that your device’s date and time are set accurately.

Check Background App Refresh Settings
Go back to the main General settings and tap on “Background App Refresh.” This setting allows apps to refresh their content in the background. Look for the Instagram app in the list of apps and make sure that background app refresh is enabled for Instagram. You can choose to enable it for both Wi-Fi and mobile data or select your preferred option.

Download Instagram Lite

- Open the Google Play Store: On your Android device, look for the Google Play Store icon and tap on it.
- Search for Instagram Lite: Use the search bar at the top of the Play Store to type in “Instagram Lite” and then tap the search icon.
- Select Instagram Lite from the results: Find the Instagram Lite app in the search results and tap on it.
- Download and Install: You’ll see an “Install” button on the app’s page. Tap on it to begin downloading and installing the app.
- Open the App: Once the download and installation are complete, you can tap “Open” to start using Instagram Lite.
Remember, Instagram Lite is a lighter version of the regular Instagram app, designed for slower networks and less powerful devices. Features might be limited compared to the full version, but it uses less data and is generally faster on slower connections.
More steps How To Fix “Sorry This Page Isn’t Available
Check your internet connection:
Ensure that you have a stable internet connection by checking if other websites and apps are working correctly. If there’s an issue with your internet connection, try restarting your modem or router.
Check the spelling of the username or hashtag:
Ensure that you have spelled the username or hashtag correctly. Instagram is case-sensitive, so make sure that you have capitalized or lowercase the letters as needed.
Try a different browser or device:
If you are experiencing the error on your computer, try accessing the page from a different browser or device, such as your phone or tablet, to see if the issue is specific to the browser or device you’re using.
Clear cache and cookies:
Clear your browser’s cache and cookies to get rid of any corrupted data that may be causing the error. You can do this by accessing the settings or options menu of your browser.
Try logging out and logging back in:
Log out of your Instagram account, wait for a few minutes, and then log back in to see if the error is resolved.
Update the Instagram app:
If you’re using the Instagram app, ensure that it’s updated to the latest version. You can do this by going to the app store on your device and checking for updates.
Report the issue to Instagram:
If none of the above steps work, report the issue to Instagram by clicking on the “Report a Problem” option on the error page. Provide as much detail as possible, such as the username or hashtag you were trying to access and the steps you’ve taken to troubleshoot the error.
Conclusion!
There is no direct way to find out, though. You can only check by using a different account. Also, that will only work if the person has a profile that the public can see. The best thing to do is to ask a friend you both have. They might be using Instagram Stories‘ new Nearby Friends feature.
FAQ: Sorry This Page Isn’t Available
What does the message “Sorry, this page isn’t available” mean on Instagram?
This message usually indicates that the content you’re trying to access has been removed, the username has changed, or there is a technical issue preventing the page from displaying.
Does an outdated app version cause this error?
Yes, sometimes using an older version of the Instagram app can cause issues. It’s always a good idea to keep your app updated to the latest version.
How do I clear the cache and data for the Instagram app on Android?
Go to Settings > Apps or Application Manager > Instagram > Storage > Clear Cache and Clear Data.
How can I know if I’ve been blocked by a user?
If you can access the profile/page from another account but not from your primary one, it’s possible you’ve been blocked by that user.
Can a poor internet connection lead to this message?
Yes, unstable or slow internet connections might prevent certain pages or profiles from loading, leading to this error.
Does VPN interfere with opening links on Instagram?
If copyrighted music or some page elements aren’t allowed in your country, they might make the page act weird.
Open your VPN app.
Click on “Disconnect.”
Open Instagram again and check if you can see the page.




