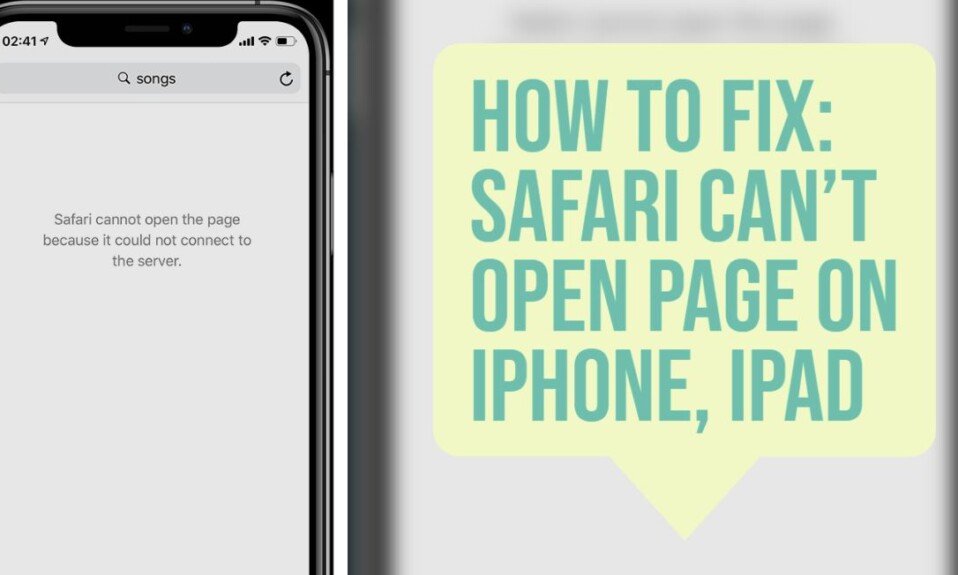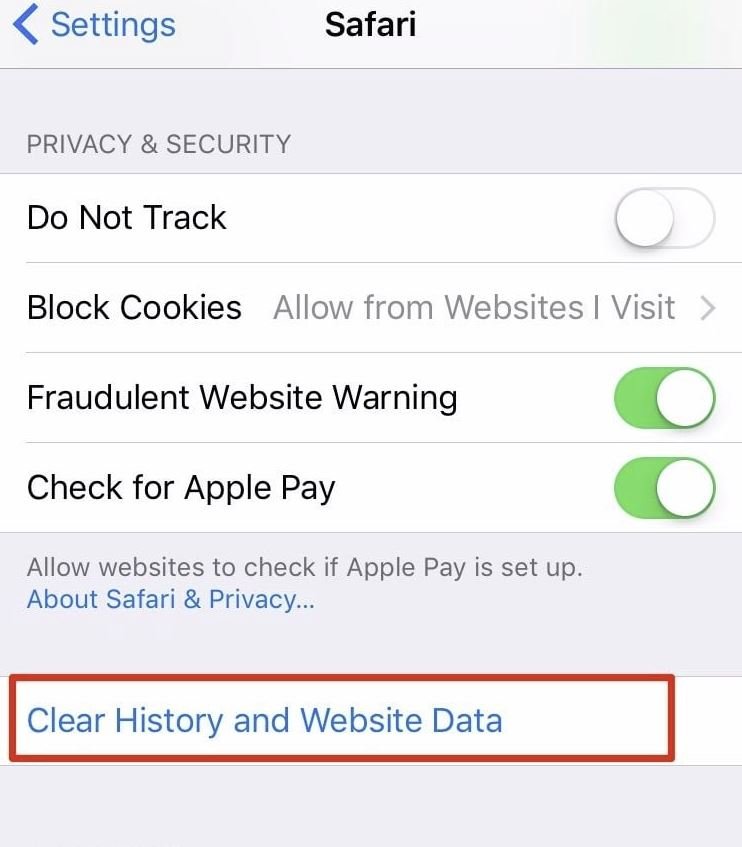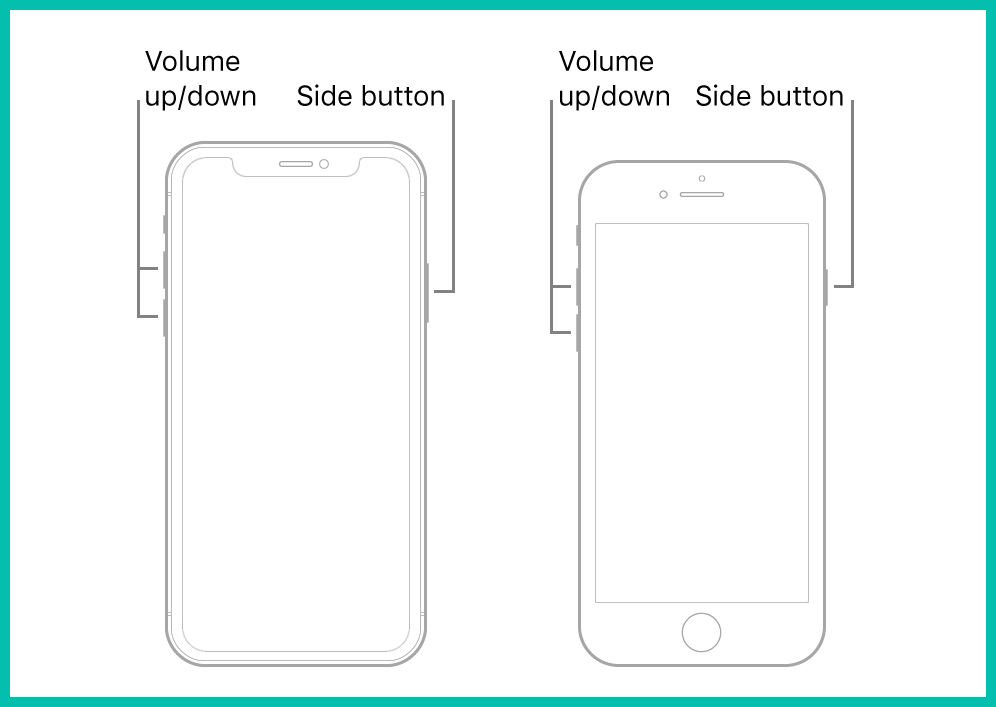When I try to open a web page in Safari on my iPhone or iPad, I sometimes get the error “Problems repeatedly,” and the page does not open properly.
This error can occur only when trying to open a particular page in Safari, but it can also occur randomly on various pages.
This article will explain what to do when the page does not open due to the “Repeated problem” error in Safari on iPhone / iPad.
Method 1: Restart Safari
It is possible that a temporary problem has occurred in Safari, and the page cannot be opened due to frequent “Problem repeated” errors.
Therefore, quitting Safari entirely and then restarting it may resolve the error.
To quit Safari and then restart it, follow the steps below.
- Swipe up from the bottom edge of the iPhone (iPad) screen and release your finger in the center of the screen to display the multitasking screen. Press the home button twice quickly for models with a home button instead.
- When the list of waiting apps is displayed, swipe horizontally to find “Safari” and swipe up on the panel to exit.
- Tap Safari from the home screen to start it.
With the above procedure, you can restart Safari. After restarting Safari, check if the page can be opened normally.
Method 2: Delete temporary data in Safari
There may be a case where the page cannot be opened due to a “problem repeated” error due to a problem with Safari’s cache data or cookies.
Therefore, deleting the temporary data in Safari may solve the problem.
However, keep in mind that deleting cookies will log you out of the site you are logged in to, and you will have to re-enter your account information.
To delete temporary Safari data, follow the steps below.
- Open “Settings” from the home screen.
- Tap “Safari“.
- Tap “Details“.
- Tap “Website data“.
- Tap “Delete all website data” at the bottom of the screen.
- When the confirmation message is displayed, tap “Delete Now” to execute the deletion.
With the above procedure, you can delete the temporary data of Safari. Start after the deletion is complete and check if the web page is displayed.
Method 3: Reboot the device
If restarting Safari doesn’t fix the “repeated problems” error, try restarting your iPhone or iPad.
You can reset the temporary system trouble by restarting the device.
Follow the steps below to restart your iPhone or iPad.
- iPhone X and above: Press and hold the Side Button and Volume Control Button simultaneously and drag the power off slider. When the power is turned off, press and hold the “Side button” to start it.
- iPhone 8 and earlier: Press and hold the “Side Button” and drag the power off slider. When the power is turned off, press and hold the “Side button” to start it.
- iPad (without home button): Press and hold the “side button” and “volume control button” at the same time and drag the power off slider. When the power is turned off, press and hold the “side button” to start it.
- iPad (with home button): Press and hold the “top button” and drag the power off slider. When the power is turned off, press and hold the “top button” to start it.
After restarting the device, open Safari and check if the page is displayed normally.
Action 4: Perform a software update
It is possible that the page cannot be opened with a “repeated problem” error due to an old version of Safari or the defective system.
Therefore, running a software update to update Safari and your system to the latest version may resolve the issue.
To execute the software update, follow the procedure below.
- Open the “Settings” app.
- Tap General >> Software Update to proceed.
- When you see the available updates, tap Download and Install. If the message “Your software is up to date” is displayed, you have already updated to the latest version.
- After performing the update, follow the on-screen instructions to download and install.
Once you’ve run the software update to bring Safari and your system up to date, make sure Safari opens the page normally.
Method 5: Switch to desktop mode
You may get a “repeated problem” error in Safari because you are trying to open a page that is not designed for mobile.
If you get a “repeated problem” error on a particular page and can’t open it, you may be able to see it usually by switching the website view to desktop mode.
To switch to desktop mode and view the page in Safari, follow the steps below.
- Start Safari and access the page that cannot be opened due to an error.
- When you see the “Problems repeatedly” error, tap the icon labeled “aA” on the left side of the address bar.
- When the menu is displayed, tap “Website settings“.
- Toggle the Show Desktop Website switch to On.
- Tap “Finish” to close the settings screen and press the “Refresh” button to reload the page.
Or, if you cannot switch to desktop mode by the above procedure, try setting from the settings app as follows.
- Open “Settings” from the home screen.
- Tap “Safari“.
- Tap Show Desktop Website.
- Switch “All Websites” to “On“.
- Start Safari and revisit the page you couldn’t open.
You can switch Safari to desktop mode with the above steps and open the page. After reloading the page in desktop mode, ensure the content is displayed normally.
Method 6: Turn off the search suggestion function
Safari has a search suggestion function that displays search word suggestions under the search box when you enter a search word halfway.
Due to a bug in this search candidate feature, there are cases where the page does not open with a “repeated problem” error.
Therefore, please turn off the search suggestion function and check if the web page is displayed normally. To turn off the search suggestions feature, follow the steps below.
- Open “Settings” from the home screen.
- Tap “Safari“.
- Toggle all “Search engine suggestions“, “Safari search suggestions“, and “Preload top hits” switches to “Off“.
If you can change the settings, reload the page in Safari and see if the error no longer occurs. If the error persists, restore the settings and proceed to the next action.
Method 7: Stop iCloud sync
Safari may have a “repeated problem” error that prevents the page from opening due to a problem with the iCloud sync process.
Therefore, please stop syncing Safari in iCloud and see if the problem goes away.
To stop syncing Safari in iCloud, follow the steps below.
- Open “Settings” from the home screen.
- Tap “My Apple ID account name” at the top of the screen.
- Tap iCloud.
- Set the “Safari” switch to “Off“.
With the above procedure, you can stop syncing Safari in iCloud. If you can stop the sync, check if the page is displayed normally in Safari.
Once the page is displayed successfully, follow the steps to turn iCloud Safari sync back on.
Method 8: Disable JavaScript
A problem with the JavaScript embedded in a web page may cause a “repeated problem” error in Safari.
The above problem may be avoided by disabling the JavaScript function of Safari.
To disable the JavaScript function of Safari, follow the procedure below.
- Open “Settings” from the home screen.
- Tap “Safari“.
- Tap “Details“.
- Set the “JavaScript” switch to “Off“.
With the above procedure, you can disable the JavaScript function of Safari. If you can disable it, reload the page and see if the error was avoided.
However, if you disable the JavaScript function, other web pages may not be displayed properly, so please re-enable the function when you can check the page contents.
Method 9: Change the browser
It is possible that the page does not open with a “repeated problem” error due to a bug in the version of Safari you are using.
Safari may be defective, especially if similar errors occur randomly on multiple pages.
If you still get the error even though Safari is the latest version, consider temporarily using another browser such as Chrome –AppStore.
Then, when a new software update is available, run the update to see if the Safari bug has been fixed.
Method 10: Contact the site operator
If you’ve tried these steps and the page still doesn’t open in Safari, there may be a problem with the website itself.
In particular, if you are getting the “Repeated problem” error only on a specific page, there may be a problem on the website side.
If you suspect a website problem, it is difficult for the user to deal with it, so please wait for the management to respond or contact the management for the error page.