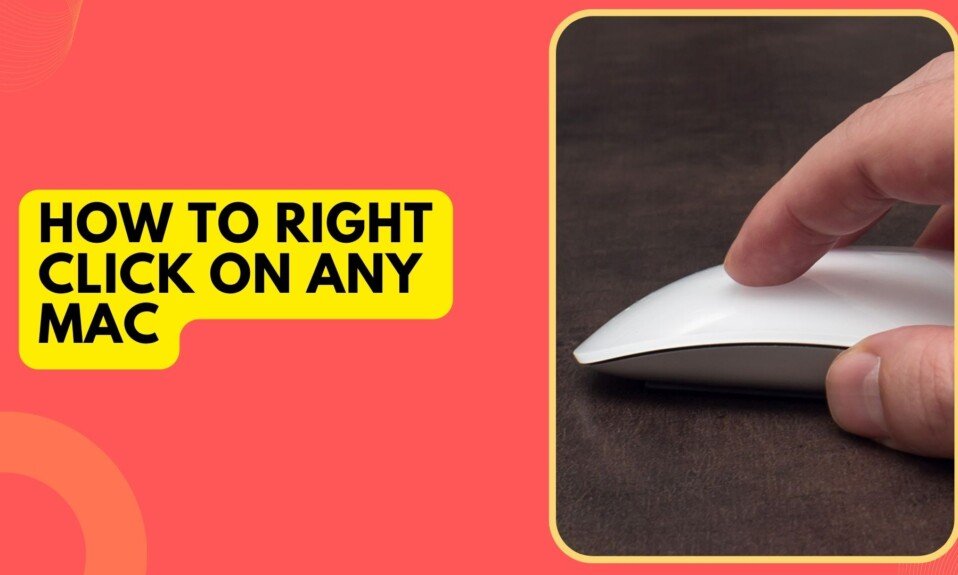On Macbooks, iMacs, Mac minis, and Mac Pros with macOS, you can open the context menu by right-clicking, just like on Windows.
If you are switching from Windows to an Apple Mac, you might be wondering how to right-click on a Mac. Most Windows computers have buttons on the mouse that do different things. On a Mac or MacBook, things are a little harder to find.
Even with the multi-touch trackpad on Mac laptops, it’s hard to tell if you clicked left or right. We explain the different ways to right-click on a Mac to help users who aren’t sure what to do. Here are the details of the five different ways.
Control + click with Keyboard
First, learn to right-click with the keyboard. This differentiate it from the click. Because you must press the Control key, the method is called “Control-Click.” Right-click using the keyboard:
- Press and Hold Ctrl while clicking the mouse.
- This displays a context menu. After clicking a menu item, release the keys.

Right click on Trackpad
If your Mac has a trackpad, you can use two fingers to click. But this option has to be turned on first in the system settings. Follow these steps to set up your MacBook so that you can right-click with two fingers:
If two-finger click isn’t the best way for you, you still have other options. You can try clicking the trackpad’s corner. Again, you must first turn on the setting by going through the steps below:
- Click the Apple logo in your Mac’s upper left corner to access the Apple menu.
- System Preferences > Trackpad icon.
- Trackpad window Point & Click tab.
- Select check box Secondary click.
- Down-arrow to open drop-down menu.

- Choose from the drop-down options:
Click or tap with two fingers: This option lets you right-click your touchpad with two fingers.
Bottom right corner: This option lets you right-click on your touchpad’s bottom right corner.
Bottom left corner: Left-handed people can right-click by clicking the bottom left corner of their touchpad.
- Your right-click settings are saved; close the window.
You can right-click on a Mac with Force Touch trackpad, which is on latest versions of MacBooks. It opens an additional context menu.
To right-click on a Mac with Force Touch trackpad, tap with two fingers, tap in the right or bottom corner, or press and hold the trackpad.
Right click with Mouse
If you have an Apple Magic Mouse, you can use the same trackpad gestures to move between spaces and scroll.
There is no separate right click button on the Magic Mouse. Instead, you can choose from the whole top of the mouse. If you click on the left side of the mouse, it will count as a click on the left mouse button. To do a right click, click on the top right corner of the Magic Mouse.
To enable the right-click option with the Magic Mouse, follow these steps:
- Navigate to the Apple menu on your Mac.
- Navigate to System Preferences > Mouse.
- Go to the Point and Click pane.
- Select the Secondary Click option by checking the box next to it.

- Choose from the drop-down options:
Click on right-click: This is the default option, which assigns right-click to the right mouse button.
Click on left-click: This option assigns the right-click function to the left side of the mouse for left-handed Mac users.
- Your right-click settings are saved; close the window.
Right click with a third-party Mouse

If you’re using a non-Apple mouse, you can right-click by pressing the right-click button just like in Windows.
If you use a mouse with a right-click button, no special settings are required on the Mac side.
You can also right-click by holding down the “Ctrl” key and pressing the left-click button of the mouse, just like with the Magic Mouse.