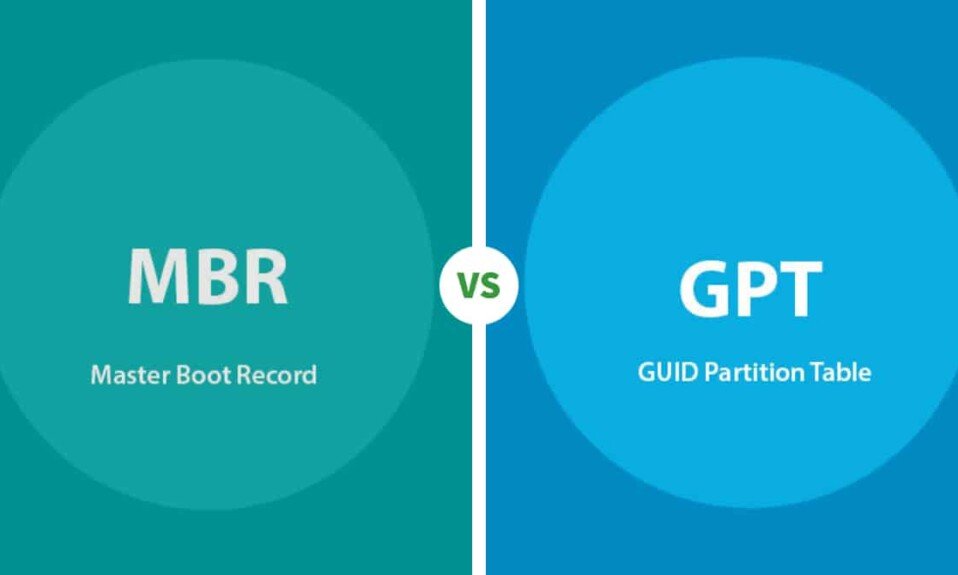If you’re building a new PC or adding a new hard drive, you’ll need to format it correctly. As soon as Windows detects a new, empty disk, it will ask you to initialize it and choose from these two formats:
- MBR (Master Boot Record)
- GPT (GUID Partition Table)
MBR and GPT are two popular partition styles on Windows computers. These are standards for layout a storage device such as a hard drive (hard drive) or SSD (solid-state drive). The partition style tells Windows how to access data on the current disk and is determined when the disk is initialized. Therefore, having a partition style is a must for every disk you use. To decide which partitioning method to use, you must first understand what MBR or GPT is.
Difference Between MBR and GPT
MBR is the old system that has been used since 1983 and has compatibility and all the older operating systems. At its beginning, the partition has a special place for the so-called boot sector, which contains information about the disk structure and the boot loader, i.e., a small line of code that, in the case of an operating system installed on the disk, initiates its startup.
Due to the age of technology, MBR partitions can reach a maximum size of 2 TB. Another limitation is that we cannot create more than four on one disk unless we separate the next, like extended partitions.
It has some weaknesses, primarily that it does not support disks larger than 2TB (with sector 512) and does not support UEFI UEFI and advanced features.
- You can install any OS, even Windows 10, in the older model.
- It is more compatible with older systems or media players.
GPT is a modern partitioning standard that abandons the outdated methods used by MBR technology. Thanks to its comprehensive structure, it is unique for each partition created on any computer in the world.
The new partition system that supports the “future,” i.e., for all the existing features and will appear in UEFI and future operating systems.
GPT has no limit to the maximum partition size; it depends only on the capabilities of the selected file system and operating system. Let’s also divide a single disk into any number of parts (note that currently, Windows 10 allows a maximum of 128 GPT partitions on one HDD or SSD).
GPT partitions are immune to boot sector read errors, making the disk unusable because they have multiple copies of the disk spread across different parts of the drive. GPT disks can automatically detect bad sectors and repair damaged data by looking for duplicates automatically.
- It does not work with older operating systems.
- GPT offers advanced features due to UEFI compatibility.
Compatibility
Two primary interfaces are responsible for booting up your PC. These are BIOS and UEFI. Even though they pursue the same goals, they differ significantly from each other. The most common and oldest model, BIOS, has been around since the 1980s.
However, most new systems and machines starting in 2010 are likely to be UEFI-based. What you need to choose for an SSD in a particular case will largely be determined by the interface that your OS supports.
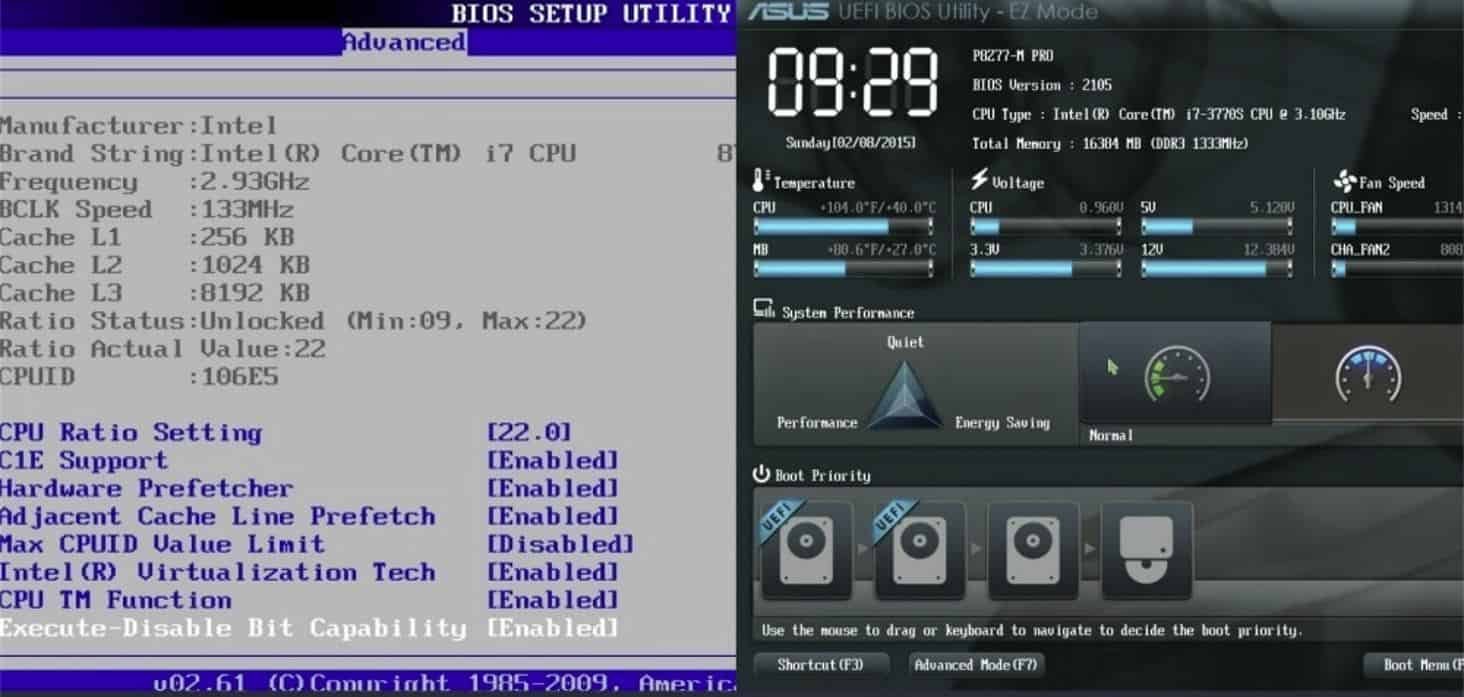
To summarize: for an old operating system, MBR is better, but if the computer and operating system are newer, then it is better to use GPT.
How to check which is used in your case, MBR or GPT
All of this is cool, but how do you know what’s in use on your PC right now? This is very easy to do; you need to press the Windows key + X and select “Disk Management.” The title of this section may differ depending on the operating system used.
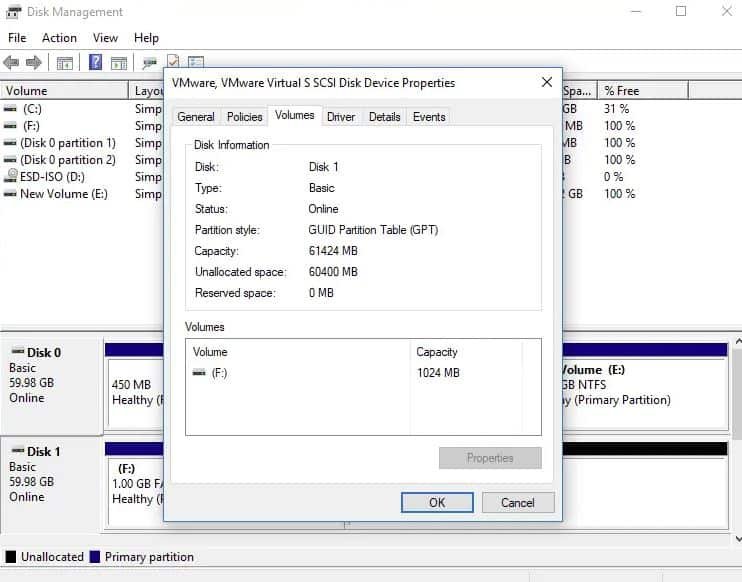
In the pop-up window, find the SSD drive, right-click on it and select its properties. After that, you need to switch to the Volumes tab. Next to the partition style, you will see either the Master Boot Record (MBR) or the GUID Partition Table (GPT).
Which is better
We see how GPT confidently defeats its “aged” opponent. This newer and more reliable standard is used with large-capacity SSDs and newer PCs and laptops. The protocol is also more resistant to data corruption, which is diagnosed on time and perfectly recovers. It’s better for SSDs.
This new standard will allow SSDs to be used at total capacity, ensuring high loading speeds of the operating system and other information. True, you will need to study the compatibility of a specific operating system and GPT.
If everything is so excellent, fast, and affordable, then when should you use MBR? This standard will only be needed when you install an older operating system or save other technical resources on your PC.
On the other hand, the use of old operating systems, such as Windows XP in conjunction with an SSD, will prevent the disk from showing itself in all its glory and significantly shorten the period of its operation.
How to Convert MBR to GPT
The option to convert MBR to GPT is to use EaseUS Partition Master Professional. Honestly, this is the easier of the two conversion options, using an interface similar to the Windows disk management interface. However, EaseUS partition software has a few additional options: Convert MBR to GPT Tool.
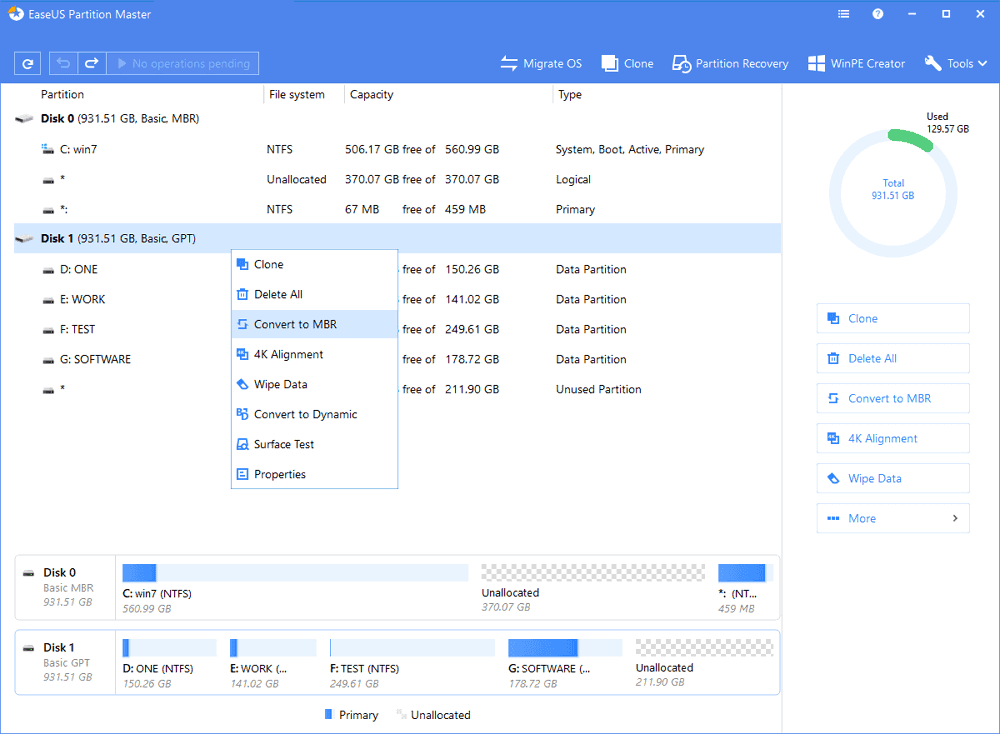
To summarize: if you have a modern PC, then it is better to use GPT; otherwise, under the guidance of MBR, it will not be able to reach its full potential.