You can turn on the battery saver on your Windows 11 laptop to make the battery last longer. So, in economy mode, you can get a few more hours of use out of your phone. When there isn’t a power outlet nearby, this is a must-have feature.
How to make your Windows 11 PC’s battery last longer
The size and life of your laptop’s battery will depend on its brand and model. But even if you have one of the best Windows laptops or the most durable model in the world, there will come a time when you need to plug it in to charge the battery and extend its life. If you don’t, your Windows computer will automatically shut down.
Before that happens, you can do things to make the battery last longer on your laptop. To do this, just turn on the “battery saver” setting in Windows 11’s system settings. This feature puts your laptop into economy mode by turning off some of its most power-hungry features for a short time.
All automatic synchronizations, like Windows thumbnails, email, and calendar, are part of these. But there’s also the Bluetooth connection or changing the way the screen looks. Also, apps you don’t use that aren’t essential are turned off.
Lastly, your PC can get a few extra hours of battery life by making small changes to features and tools that run in the background. Let’s look at how to turn on Windows 11’s power saver.
Turn on Battery Saver Using Quick Settings
The Quick Settings menu is the fastest way to turn on Battery Saver. Simply click the “Enable Now” button to enable power saving mode on your Windows computer.
It should be noted that there is a much quicker way to activate the battery saver in Windows 11 than the one described. To accomplish this, click the battery icon in the notification area at the bottom right of the display, and then select the Battery Saver quick setting.
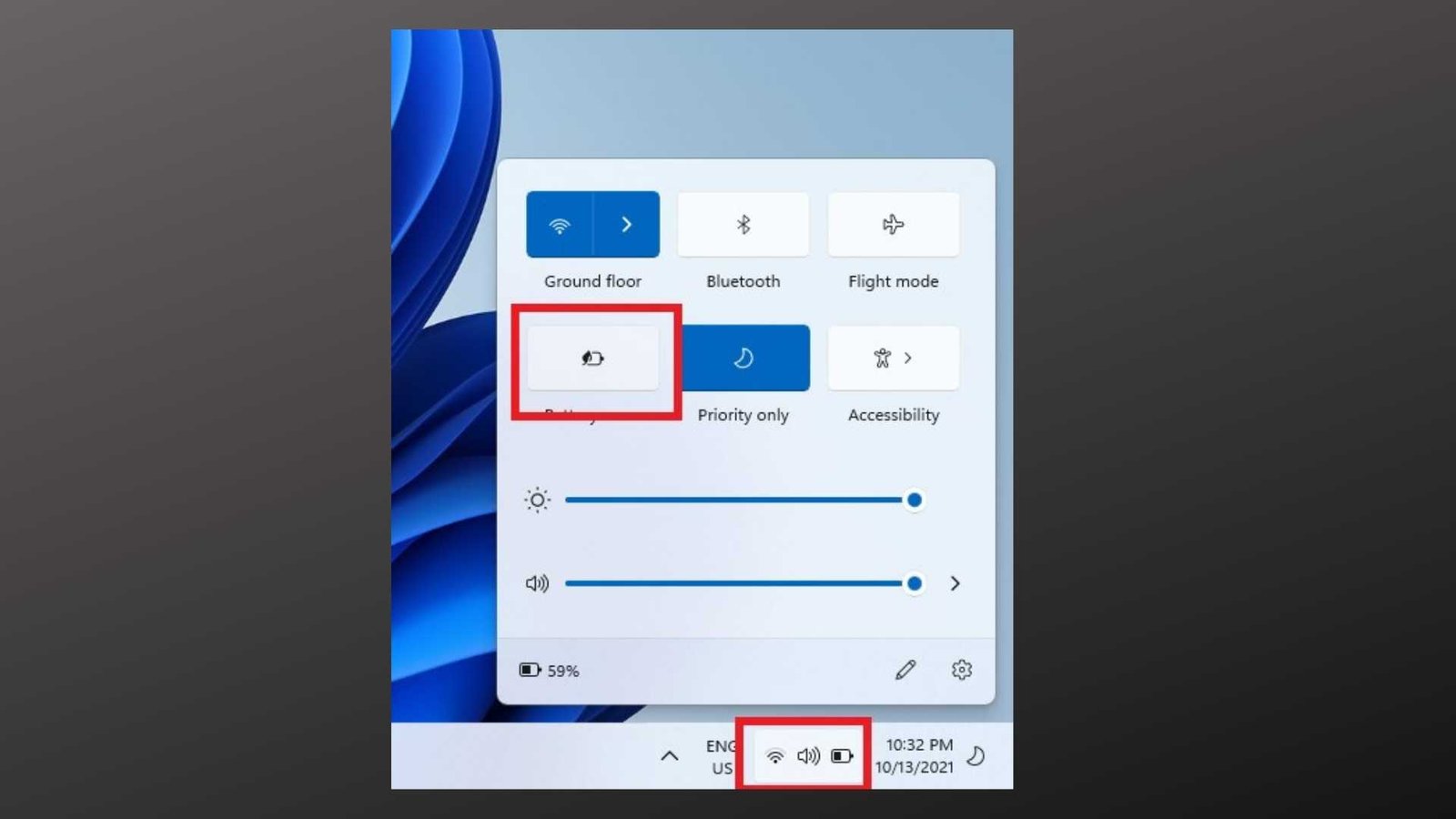
Enable Battery Saver on Windows 11
To enable the battery saver on your laptop in Windows 11, navigate to the ” Power and Battery” submenu via the System Settings screen.
![]()
To get to this window, click the Start button and then Settings. Pull down the Battery and Power submenu from the System menu.
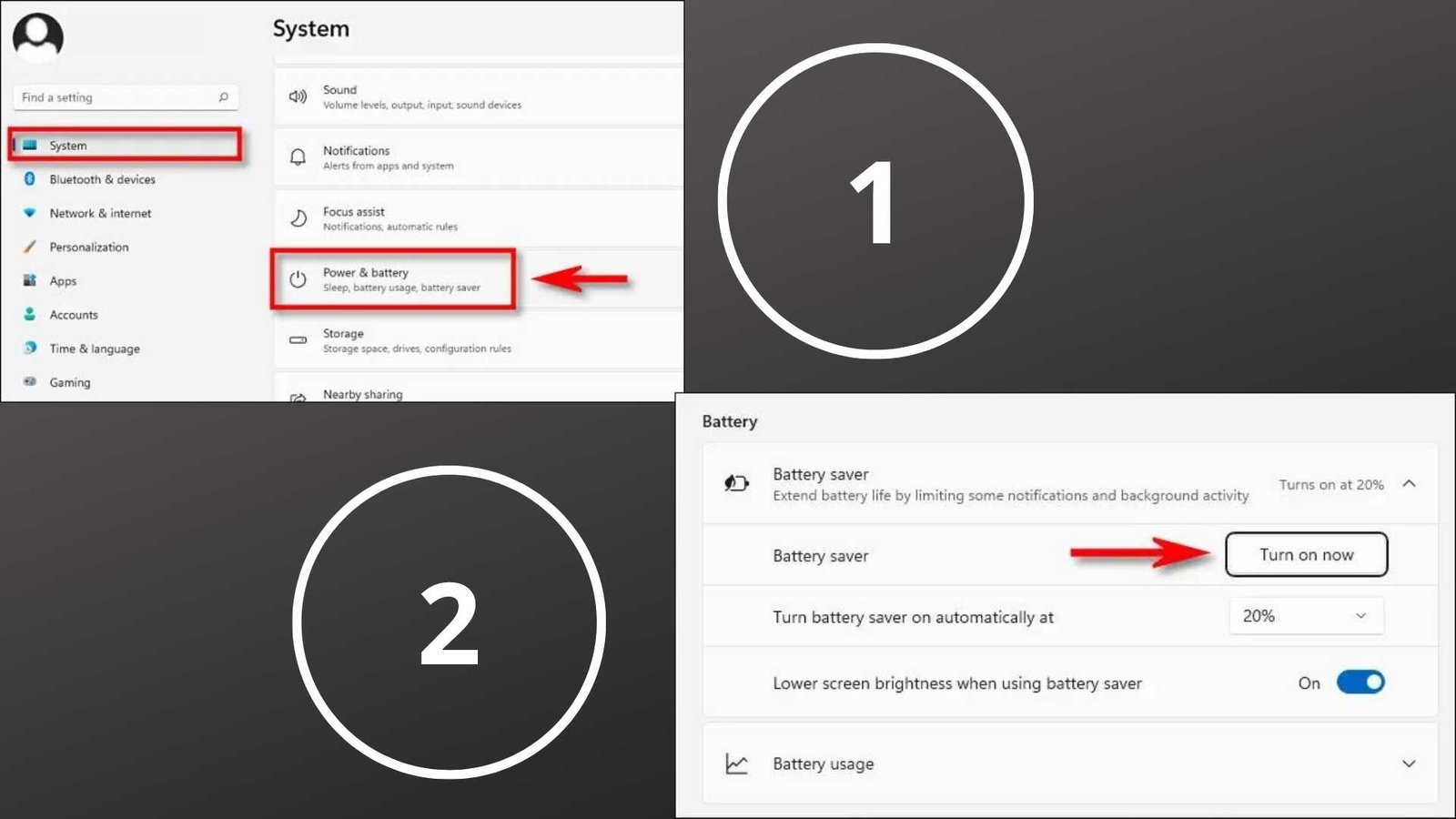
There are three options. The second option displayed allows you to activate the saver automatically when the battery of your laptop running Windows 11 falls below a certain level; a percentage that you can define using the drop-down list.
Furthermore, the last option simply enables dimming of your laptop’s screen brightness when using a battery saver; a particularly useful feature given that the screen of your Windows PC consumes a lot of energy.




