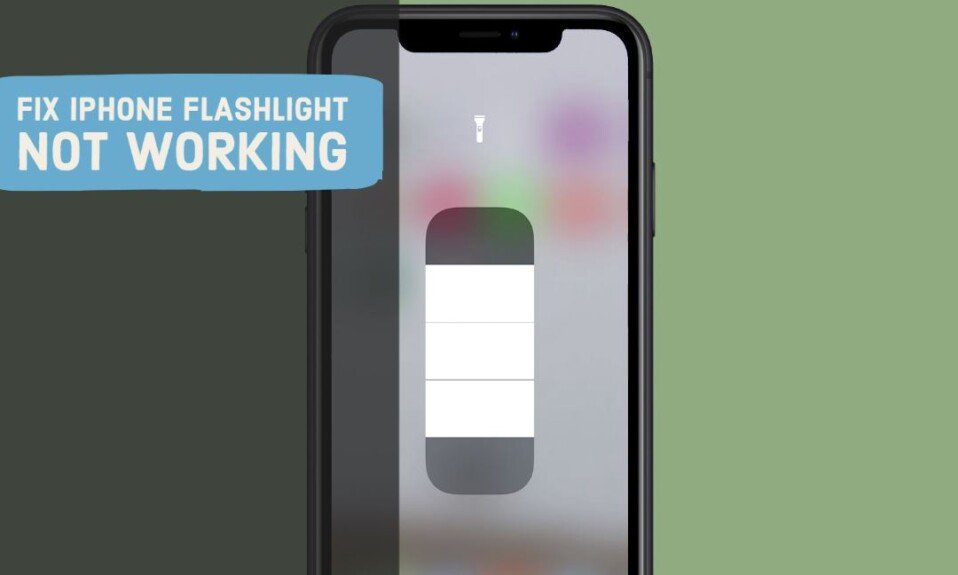A flashlight next to the camera outside the iPhone can be used as a flashlight or a camera flash.
However, there are cases where the control centre light (flashlight) icon is greyed out and cannot be used for some reason, or the flashlight does not turn on when shooting with the camera.
This article will explain 10 Ways To Fix iPhone Flashlight, Not Working.
Method 1: Exit the camera app
The “light icon” in the control centre is grayed out when the iPhone camera app is running, and the light (flashlight) function cannot be used.
Also, if you are running an app that uses other camera functions, you may not be able to use the light function.
Therefore, please check if the light function of iPhone can be used by returning to the home screen or switching to the screen of another application.
If you cannot use it even after switching to the home screen or another app screen, follow the steps below to close the camera app once.
- Swipe up from the bottom of the screen, stop your finger near the centre and release. For iPhones with a home button, tap the home button twice in a row.
- When the list of apps running in the background is displayed, swipe horizontally and select “Camera app”.
- Swipe up on the “Camera App” to exit.
With the above procedure, you can exit the camera app. After closing the camera app, open the control centre again and check if the light function can be used.
Method 2: Turn on the flashlight
The light function may be turned off if the flashlight does not turn on when shooting with the camera app.
Also, if the flashlight is set to automatic, the light may not turn on depending on the ambient brightness.
Therefore, check the flashlight settings in the camera app. Follow the steps below to turn on the flashlight or keep it on all the time.
- Launch the “Camera App” from the home screen.
- Tap the “flashlight icon” in the upper left to switch it to “on“.
When a diagonal line is displayed, it is off. If it was already “on“, turn it “off” and then switch it to “on”.
If you always use the flashlight when shooting, make the following settings in succession.
- Tap the “arrow icon” at the top of the screen.
- Tap the “flashlight icon” at the bottom to change from “automatic” to “on“.
With the above steps, you can turn on or always turn on the flash of the camera app. After changing the settings, take a picture and check that the flashlight is on.
Method 3: Adjust the brightness of the light
You can adjust the brightness of the light (flashlight) on your iPhone. If the iPhone light is dim, it’s possible that the light brightness setting is down.
Therefore, check the brightness setting of the light, and if the brightness is low, increase it. The specific procedure is as follows.
- Swipe down from the top right corner of the screen to display the Control Center.
For iPhones with a home button, swipe up from the bottom edge of the screen.
- Press and hold the “light icon“.
- Swipe up on the brightness slider to raise it.
With the above procedure, you can adjust the brightness of the light (flashlight). After increasing the brightness, ensure that the light is lit with sufficient brightness.
Method 4: Add Flashlight in Control Center
There may be cases where the icon is grayed out and the light cannot be used due to a problem with the control center light registration information.
The above problem can be solved by deleting the control center light and then re-registering it. To re-register the Light in Control Center, follow the steps below.
- Open the “Settings” app.
- Tap “Control Center“.
- Tap Customize Control.
- Tap the “Add (-)” of “Flashlight” to delete the registration.
- From the list of adding controls, tap the “Add (+)” of “Flashlight” to Add.
With the above procedure, you can re-register the light in the control center. After re-registering the light, open the Control Center and check if the light function can be used normally.
Metod 5: Quit all apps and restart iPhone
If you can’t use the light (flashlight) function even though you’re not using the camera app, it’s possible that your iPhone system has a temporary problem.
Therefore, please restart your iPhone once and see if the problem with the light function is resolved. When restarting your iPhone, we recommend that you close all apps before restarting.
To quit all apps and restart your iPhone, follow the steps below.
- Swipe up from the bottom of the screen, stop your finger near the center and release.
-
- For iPhones with a home button, tap the home button twice in a row.
- When the list of apps running in the background is displayed, swipe up on all “apps” to exit.
- Press and hold the “Side Button” and “Volume Adjustment Button” on your iPhone at the same time, and drag the power off slider.
- For iPhone 8 and earlier, press and hold the “Side Button” and drag the power off slider.
- When the power is turned off, press and hold the “Side button” to start it.
If you can restart your iPhone with the above steps, check if the light function can be used normally.
Method 6: Hard reset (force restart) iPhone
If you can’t use the light function after restarting your iPhone, try a hard reset (forced restart).
A hard reset may solve problems that cannot be resolved by rebooting. Follow the steps below to hard reset your iPhone.
iPhone (with Face ID) / 8 / SE 2nd:
-
- Press and release the “Volume + Button” immediately.
- Press and immediately release the “Volume-Button”.
- Press and hold the “side button” and release when the Apple logo appears.
iPhone 7:
-
- Press and hold “Sleep Button” and “Volume-Button” at the same time.
- Release both buttons when you see the Apple logo.
iPhone 6s and earlier:
-
- Press and hold the “Sleep Button” and “Home Button” at the same time.
- Release both buttons when you see the Apple logo.
After a hard reset and restart your iPhone, tap the light icon in the Control Center to see if the light turns on normally.
Method 7: Charge your iPhone
If your iPhone’s battery is low, you may see the message “The flash cannot be used until it is charged” and the light may not be available.
Therefore, if your iPhone’s battery is low, connect it to the charger to fully charge it before using the light function.
If the light function is not available even though the battery level is sufficient, try another solution.
Method 8: Turn off LED flash notifications
There may be cases where the light does not work properly because the LED flash notification is turned on in the iPhone settings.
This function blinks the flashlight when there is an incoming call or notification, but it may affect the use of the light function.
Therefore, turn off the LED flash notification setting and see if the light issue is resolved. To turn off LED flash notifications, follow these steps:
- Open the “Settings” app.
- Tap Accessibility.
- Tap Audio / Visual.
- Toggle the “LED Flash Notification” switch to “Off“.
If you can turn off the LED flash notification setting, check if the light function can be used normally.
Method 9: Perform a software update
It is possible that the iPhone light cannot be used normally due to an old iOS version and a defect.
Therefore, running a software update to bring iOS up to date may resolve the issue. To perform a software update, follow the steps below.
- Launch the “Settings” app.
- Tap “General“.
- Tap Software Update.
- When the new update information is displayed, tap “Download and install“.
- If the passcode entry screen is displayed, enter the passcode for your iPhone / iPad.
- Tap “Install Now“.
Method 10: Reset iPhone settings
If you’ve tried the solutions above and your iPhone lights still don’t work, consider resetting your iPhone’s settings.
Please note that resetting the iPhone settings will not erase the data in the storage, but all setting changes will return to the initial state.
Follow the steps below to reset your iPhone settings.
- Launch the “Settings” app.
- Tap “General“.
- Tap “Reset“.
- Tap “Reset all settings“.
- Enter your iPhone / iPad passcode.
- When the confirmation pop-up appears, tap Reset All Settings.
- Wait for the iPhone / iPad to restart.
After resetting your iPhone settings, make sure the lights are on properly after restarting.
If not resolved
If the light does not turn on after trying all the solutions, the light itself may be physically defective. In particular, if both the light function from the control center and the flashlight of the camera do not turn on, a malfunction is suspected.
If you suspect a light failure, consider asking an Apple Store or an Apple Authorized Service Provider for diagnosis and repair.
If you don’t have an Apple shop nearby, you can also contact Apple Support for diagnostics and repairs online.