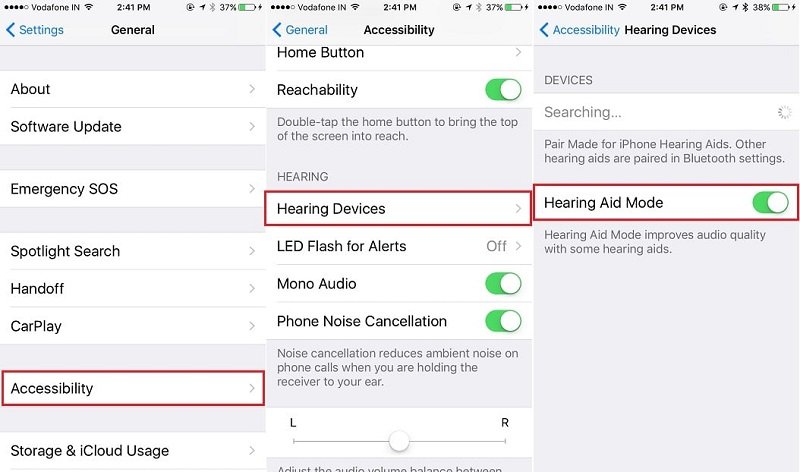There are cases where the volume of the audio of the application, etc., is usually output on the iPhone, but when you make a call, the volume of the other party’s voice is low and difficult to hear.
In addition, there are cases where the volume is high at the beginning of a call, but the volume is automatically lowered during the call, making it difficult to hear. If the volume during the call is low, it will interfere with the conversation and is inconvenient.
In this article, we will explain in detail what to do when the call volume on your iPhone drops. Check out 12 ways to fix iPhone call volume low problem.
Method 1: Increase the call volume
The call volume may be heard low simply because the iPhone call volume setting is low.
Since the call volume setting is managed separately from other apps and incoming / notification sounds, only the call volume may be low. Therefore, turn up the call volume during a call and check if the volume is sufficient.
Follow the steps below to increase the call volume setting on your iPhone.
- Make a call to a phone number such as “Family or acquaintance” or “Railway test reception number (111)”.
- When you are on a call, press the “Volume Control Button (Up)” on your iPhone several times to increase the volume.
-
- You can also adjust the volume by dragging the “volume memory” when pressing the “volume control button.”
If your iPhone is connected to a Bluetooth device such as a car navigation system/car audio and the volume is low, try adjusting the volume setting (source level) on the device side as well.
If the volume is still low even if you turn up the call volume on your iPhone to the maximum, or if the volume drops without permission, proceed to the next solution even though you have not changed it.
Method 2: Disable noise canceling
Due to the noise-canceling function implemented in iOS that removes ambient noise and noise, the call volume may be lowered or lowered arbitrarily.
Therefore, disabling it may solve the problem if noise canceling is enabled. To disable noise canceling, follow the procedure below.
- Open the “Settings” app.
- Tap Accessibility.
- Tap “Audio / Visual” in the hearing support.
- Toggle the “Phone Noise Cancellation” switch to “Off“.
With the above procedure, you can disable noise canceling. If you can disable it, make sure the call volume doesn’t go down during the call.
Method 3: Clean the Speakers of your iPhone
If the iPhone call speaker is clogged with dust or dirt, it may cause the phone call volume to be low and difficult to hear.
The call speaker is located in a horizontal recess at the top of the iPhone surface.
If the call speaker is clogged with visible dust or debris, clean the speaker and make sure the call volume is not loud.
Method 4: Remove the iPhone case
The call volume on the phone may be low because the case or screen protector is blocking the call speaker on the top of the iPhone.
Therefore, once you remove the iPhone case, check if the call volume is high enough.
If there is no problem with the removed case, there may be a problem with the design of the case you are using, so consider using another case.
Method 5: Toggle the silent mode switch
Some users have reported that flipping the silent mode switch on the side of the iPhone solves the problem of low call volume.
So try switching to Silent Mode on your iPhone to see if the problem goes away.
The silent mode switch is on when you see orange. If silent mode is already off, try turning it on and then off.
Method 6: Switch airplane mode on/off
There may be cases where the phone call volume feels low due to connecting the iPhone carrier network.
If you are outside the service area from the network area provided by the carrier, you need to move to a place with good signal conditions.
Even if there is no problem with the signal condition, switching the airplane mode and reconnecting to the network may solve the problem. Follow the steps below to switch airplane mode on / off.
- Swipe down from the top right corner of the screen to open the Control Center.
- For iPhones with a home button, swipe up from the bottom edge of the display.
- Tap “Airplane mode (airplane icon)” to switch it to “On“.
- Wait a few seconds and then tap “Airplane mode (airplane icon)” again to turn it back to “Off“.
After switching the airplane mode and reconnecting to the network, make a call again and check if the call volume is normal.
Method 7: Reconnect the Bluetooth device
If the call volume from a Bluetooth device such as headphones or car navigation/car audio is low, the Bluetooth connection may be a problem.
Therefore, reconnect your Bluetooth device and see if the call volume issue is resolved. To reconnect your Bluetooth device, follow these steps:
- Open the “Settings” app.
- Tap “Bluetooth“.
- Set the “Bluetooth” switch to “Off“.
- Wait a few seconds and then switch the “Bluetooth” back to “On“.
If you can reconnect your Bluetooth device, check if the call volume issue has been resolved.
If reconnecting the Bluetooth device does not resolve the issue, re-pairing may resolve the issue. To re-pair, your Bluetooth device, follow the steps below.
- Open the “Settings” app.
- Tap “Bluetooth“.
- In the “My device” list, tap the “i” mark to the right of “Connected device” and select “Unregister this device“.
- When the confirmation pop-up appears, tap “Unregister device” again.
- Pair your Bluetooth device as you normally would.
If you can re-pair your Bluetooth device, see if the low call volume issue has been resolved.
Method 8: Check the output destination of the call voice
If the volume during a call suddenly drops and you cannot hear it, it is possible that the call voice is not output to the iPhone. This issue may occur when connecting your iPhone to a Bluetooth device.
Therefore, check the output destination of the call voice and change to iPhone. Follow the procedure below to change the audio output destination during a call.
- Make a call or receive an incoming call to put it in a busy state.
- Tap “Audio“.
- If the item is not displayed, tap “Hide” at the bottom right.
- Tap “iPhone” in the output device list.
- Devices with a checkmark are the current audio output destinations.
If you can change the output destination of the call voice to iPhone, check if you can normally hear the voice from the call speaker.
Method 9: Restart iPhone
It is possible that the call volume of the phone remains low and does not increase due to temporary system trouble in iOS.
Temporary system problems and glitches are often resolved by restarting your iPhone.
Therefore, restart your iPhone once and see if the problem goes away. To restart your iPhone, follow the steps below.
iPhone X and above: Press and hold the Side Button and Volume Control Button simultaneously and drag the power off slider. When the power is turned off, press and hold the “side button” to start it.
iPhone 8 and earlier: Press and hold the “Side Button” and drag the power off slider. When the power is turned off, press and hold the “side button” to start it.
After restarting your iPhone, check if the call volume is normal. If restarting does not fix the problem or the problem recurs, proceed to the next action.
Method 10: Turn on speaker mode
There are cases where the voice is low and difficult to hear due to poor communication conditions or the calling environment of the other party.
If you find it difficult to hear the voice even when the call speaker is maximized, output the voice from the iPhone speaker.
To output, the voice during a call from the iPhone speaker, follow the procedure below.
- Make or receive an incoming call to put it in a busy state.
- Tap “Audio”. If the item is not displayed, tap “Hide” at the bottom right.
- Tap “Speaker” in the output device list.
With the above procedure, the call voice will be output from the iPhone speaker. If necessary, press the volume control button to adjust the speaker volume.
You can also set the call voice always to be output from the iPhone speaker. If you want always to use speaker mode, change the following settings.
- Open the “Settings” app.
- Tap Accessibility.
- Tap “Touch“.
- Tap Call Audio Routing.
- Select “Speaker“.
The speaker will always output audio when you answer a call with the above settings. If you want to set it back, set the call audio routing back to “automatic”.
Method 11: Turn hearing aid compatibility on/off
If you connect your hearing aid to your iPhone via Bluetooth and use it for calls, the volume may be low due to the compatibility feature of your hearing aid.
On the other hand, if it is difficult to hear the sound of the call due to jamming, turning on the compatibility function of the hearing aid may solve the problem.
So, if you’re having trouble with your hearing aids, try turning the hearing aid compatibility feature on and off. To turn the hearing aid compatibility feature on and off, follow these steps:
- Open the “Settings” app.
- Tap Accessibility.
- Tap “Hearing device“.
- Toggle “On / Off” for the “Hearing Aid Compatibility” switch.
After switching the compatibility function of your hearing aid, check that the call volume has improved. If the problem persists, turn it off and try another solution.
Method 12: Perform a software update
There are quite a few cases where the call volume is low or drops arbitrarily due to an old iOS version and a defect.
Therefore, running a software update to update iOS may resolve the issue. To execute the software update, follow the procedure below.
- Open the “Settings” app.
- Tap “General“.
- Tap Software Update.
- If you find an update, tap Download and install.
- Enter your iPhone passcode and tap Install Now.
- Wait for the update to complete.
After running the software update, try calling again to see if the volume issue is resolved.