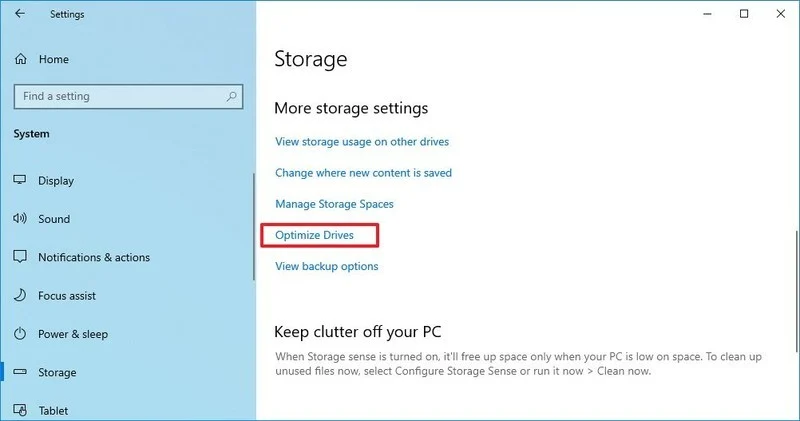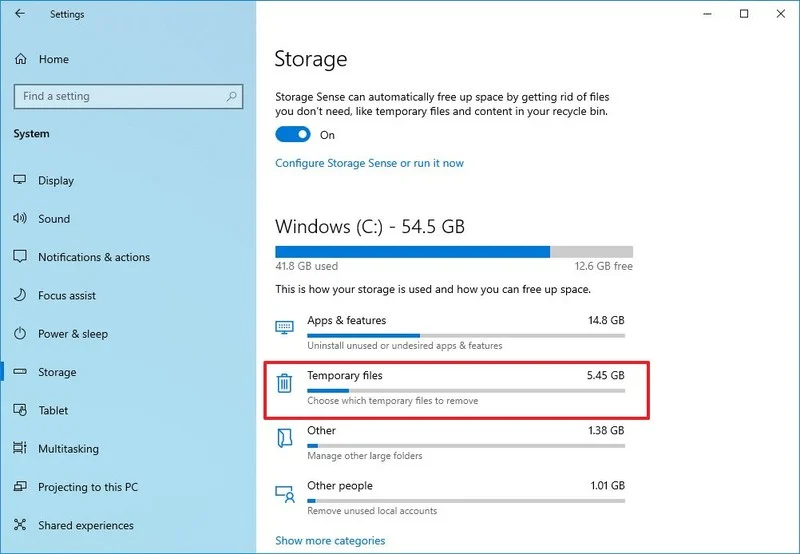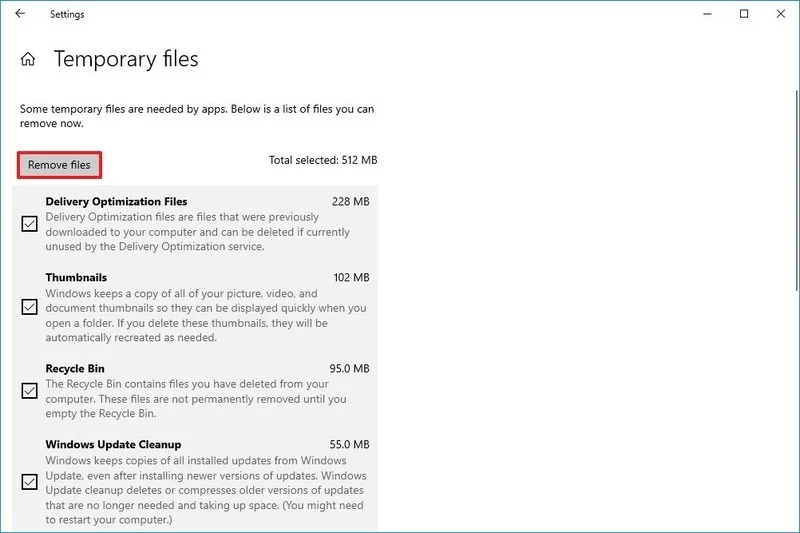Have you noticed that your PC is running slower? And it takes a million years to boot up the system? Well, almost every piece of equipment loses its performance after years of intensive use. However, you don’t have to buy a new device right away. Here are as many as 20 ways to speed up your computer. Try them, and you’ll notice the difference!
Shut down or restart the computer
How to increase computer performance with simple methods? Sometimes it is enough to turn it off or restart it. Some users do not turn off the equipment for many weeks, using only the sleep function. Unfortunately, in this way, they strain the memory of the device, resulting in which programs and files take much longer to run. The recipe for this is simple: turn off your computer every day. However, if you cannot do so because you need to work right now, try restarting it.
Free up disk space
If your computer takes a longer time than usual, it may be that your disk is too busy. Therefore, it is worth freeing up some space, especially if there is little space left. Windows comes with an application that will let you do this. To do this, you should click on the start menu button, then select Windows Administrative Tools, and then – Disk Cleanup. Just follow the on-screen instructions to get rid of unnecessary files and create some space in no time.
Get rid of unused applications and clean the registry
If we do not wear a given garment for a year, it is worth getting rid of it. The same principle can be applied to computer programs – the more so as it is not difficult. How can this be done? It is worth using a program that allows you to remove old and unnecessary applications from Windows and completely get rid of files, remnants of folders, and registry entries.
What is this registry? It can be said that this is a kind of log of your equipment. If you have used your device for many years, it fills up with hundreds of different entries, some of which are “leftovers” from long-gone applications. Cleaning the registry speeds up the computer, so it is worth installing an appropriate cleaning program, such as CCleaner, to perform this operation, which is excellent for such situations.
Below is a list of programs that may be useful to you:
CCleaner – a very well-known program that allows for easy cleaning and intuitive computer, but it is worth noting that this is the basic cleaning, and must do more advanced operations manually;
Ashampoo WinOptimizer 2020 – a pretty good application for cleaning and optimizing Windows tab is equipped with various features that can accelerate its operation but requires registration;
Razer Cortex – an application designed for gamers, analyze the system and put forward proposals for changes including those more advanced network settings to optimize the game, also removes unnecessary files from the disk;
Advanced SystemCare Free – IObit – a program that has many features, including its strength is a clear interface, allows you to speed up the computer, making proposals to disable individual system functions;
Revo Uninstaller – a tool that works well in removing unneeded applications, e.g., Files left installations, has several exciting options to help you clean up your system, not just superficially.
Remove applications that use too many resources
It happens that some applications consume too many system resources. For example, they sometimes cause memory leaks, which in turn take up too much space. In turn, it is reflected in decreased computer performance.
To check which applications may cause this problem, type in the task manager in the search bar and click the appropriate icon. Then, in the Processes tab, you will find the most applications that eat up your CPU, memory, disk, and network resources. The apps that use the most help are at the top of the list. If any of them are consuming too many of them, you can turn it off. If it still does not finish its operation, you should select the End task option after clicking the right button.
Shorten system loading
How to speed up your old computer from the very first minute? Well, it is not difficult to shorten the boot process. All you have to do is enter Task Manager in the search box on the taskbar and click the appropriate icon. In front of you, you will see a list of applications that start with the system. If you find any programs you consider unnecessary and don’t use, remove them – many of them run unnecessarily in the background.
In the Task Manager, you can also catch unnecessary adware or tracking software – adware and spyware. It slows down the boot of the operating system. It is worth avoiding suspicious websites and links that may be the source of such programs, just in case. If they infiltrate your computer, they often run in the background and consume valuable processing power.
Take care of the antivirus program
A professional antivirus program will primarily protect your hardware against malware by monitoring any virus, adware, or spyware threats. However, the antivirus does not minimize the risk of these problems to zero. When choosing an antivirus, it is also worth remembering that some programs of this type slow down the computer and consume its computing power. Therefore, it is worth choosing an application that does not.
Turn off some visual effects
Windows 10 looks great, but any visual fireworks burden the computer. If you want to increase its performance, you can turn them off. The system search engine is worth entering. Display advanced system settings and clicking the appropriate icon. Then, in the Advanced tab, in the Performance section, press Settings. In front of you, you’ll see a list of various visual effects that you can turn on and off appropriately to optimize your computer’s performance.
Update the system regularly
Do you have Windows 10 installed on your computer? If so, you should keep it updated. Updates are released precisely to speed up the operation of your equipment. If you hesitate to complete them, your computer may start to slow down at some point.
Take advantage of the processor
How can I improve my computer’s performance if it has suitable components? One of the components is likely not using its full potential in such a situation – this may be the case with the processor. To change it, you should type MSConfig in the search engine on the taskbar and press Enter. Then go to the Boot tab and turn on Advanced Options. Later, check the Number of processors box and select the highest number from the drop-down list. Select OK, Apply, and then OK again. You will feel the change after restarting your computer.
Use the capabilities of a dedicated graphics card
If your hardware has both integrated and discrete graphics, check to see if it uses the latter. Do you have an Nvidia card? If so, all you have to do is right-click anywhere on the desktop and then select the Nvidia Control Panel. Later, in the Manage 3D Settings section, select the dedicated tab from the drop-down list next to Preferred Graphics Adapter, and then click Apply.
Do you have an AMD card? If so, the whole procedure is slightly different:
- Turn on the AMD Catalyst Control Center.
- In the Graphics section and the PowerPlay tab, select the Plugged In option and Battery for Maximum Performance.
- Click on Apply.
Defragment the disk
Disk defragmentation, which used to be popular in the past, is slowly becoming a thing of the past, but if your operating system is installed on the HDD, it is worth doing. Before you decide to do it, remember that the entire operation may take up to several hours, but you can work on the device during this time.
Defragmentation tools can be found in all variants of Windows, but other applications can also be used. You need to enter File Explorer in the system search engine and turn it on in the first case. Then you should select the disk that you want to perform this operation. After clicking on its icon, select Disk Utilities and then Optimize or Defragmentation. Defragmentation should be done after getting rid of unnecessary files from the computer.
Change the type of virtual memory
How else can you speed up your computer? Well, the system should run more smoothly after increasing the virtual memory size. To do this, go to Control Panel, System, Advanced System Settings. Then in the Advanced tab, in the Performance section, select Settings, and then Advanced and Change. Uncheck the box next to Automatically manage paging file size for all drives and change the assigned value.
Organize your browser
A web browser may also slow your computer down. So let’s review your bookmarks and delete the ones you no longer need. Also, check how many browsers you have installed on your device. If there are several of them, and you only use one or two, we recommend getting rid of the unnecessary ones. A new web browser is often installed by accident along with another program that is downloaded and causes various problems afterward.
Reinstall the operating system
If your computer is highly cluttered or infected with viruses and the above tips do not help to speed up your computer, it is a good idea to reinstall the operating system. Remember, however, that if you do not lose your files, applications, data, e.g., to a separate external drive, you will lose them. Reinstalling restore your device, however, the efficiency of years ago.
Clean your computer regularly
It would help if you systematically cleaned your computer not only of unnecessary files and programs but also physically. If dust remains on its elements, the performance of the cooling system is significantly reduced. Moreover, if various components overheat, it can lead to a drop in clock speed. Therefore, it is worth cleaning the inside of the device at least once in a while.
If you want to keep your computer in good condition as long as possible, we advise you to do this at least once every two months. You will need a can of compressed air for this, as well as special brushes. Which elements should be cleaned? First of all, the graphics card cooling system, the processor, and all fans and filters. As for the desktop computer we are focusing on in this article, you need to spin it up. Remember that the computer must be disconnected from the power supply during cleaning.
It is worth adding that the overheating of the computer is influenced by dust and smoking at the device. Tar build-up inside the equipment causing clogging of the vents. The computer may also overheat due to excessive loading of the graphics card and Windows with various programs and applications. Sometimes its cause is also damage to the processor, graphics card, motherboard, or other device components.
Replace disk
Wondering how else you can improve your computer’s performance? An excellent method is to replace the drive. If you have noticed that your computer freezes frequently, a broken HDD may be the culprit. If your computer has such a disk, it is worth replacing it with a solid-state SSD – you will feel the difference almost immediately. Such discs are devoid of moving parts, thanks to which they are more resistant to damage and are faster and quieter.
If you install an operating system on an SSD, your computer will be ready to go within seconds of booting. However, before you start to disassemble the equipment, carefully read the content of the warranty card – changing the disk in some cases results in the loss of the warranty.
Add more RAM
To make your computer run faster, you might want to add more cache memory or RAM. It is responsible for storing data, to which the processor gains quick access, thanks to which it performs specific tasks smoothly.
We recommend that you have a minimum of 8 GB of RAM. However, if you are already starting to expand your hardware, consider buying 16 GB memory – it will allow you to work smoothly in advanced programs, e.g., for graphics processing.
At the same time, it will give you a bigger safety buffer for the future as the files keep getting bigger. When buying RAM, pay attention to the type of its standard – while in older computers, there are DDR3 modules, in newer computers, there are DDR4.
Replace the power supply
Sometimes the reason for the slow operation of the computer is damaged power supply. This happens when, for example, the device suddenly turns off while playing advanced games often means that the power supply cannot deliver enough power to run the various components smoothly. Then it is worth replacing it with a better model. ATX power supplies are the most commonly used in desktop computers. When buying, it is worth choosing a high-power unit produced by a well-known brand.
Replace the graphics card
This solution is recommended for gamers. Using new games is associated with increasing hardware requirements. Therefore, when buying games, it is worth checking whether your device is properly prepared for them. The package usually lists the most optimal graphics card model for your hardware. However, it is worth noting that replacing the graphics card in the case of desktop computers often requires replacing the power supply with a more powerful model.
Replace the thermal grease and the cooling
How can I improve my computer’s performance if my CPU is overheating? Well, if it does, it doesn’t mean it’s going to be okay. In such a situation, it is enough to replace the thermal grease, which will make it work with a lower temperature. Place the new paste between the processor and the cooling system. It allows you to lower the operating temperature by up to several degrees Celsius.
It is worth adding that currently, computers are equipped with sensors that monitor the temperature. What’s more, thanks to the appropriate programs, you can control the temperature of individual components. Examples? The HWiNFO program or the Open Hardware Monitor application is perfect here. Thanks to them, you can check if a specific part is slowing down your computer.
Have you replaced the thermal grease, but the computer is still slow? If so, it is also worth replacing the cooler. Usually, the cooling is provided by the processor and is typically sufficient. If necessary, however, you can purchase a new model that will certainly not ruin your budget.
Other tips
If your computer is running slowly, consider installing new drivers. They are responsible for the operation of all components. If they are obsolete, the operation of the equipment is affected. Temporary files can also be a heavy burden on the computer, so you should delete them. In addition, it is worth taking care of a cooling pad, which will somehow protect the computer from overheating.