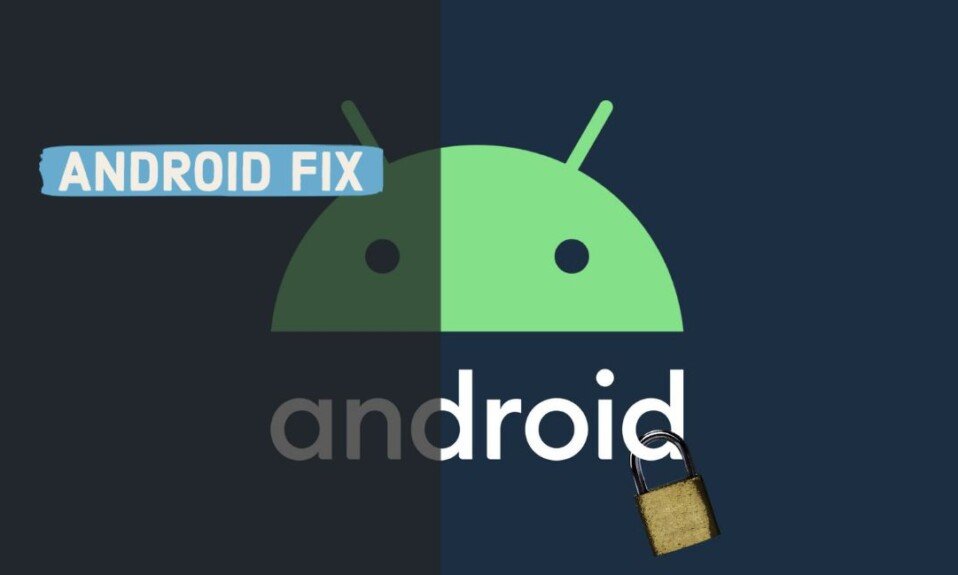If something goes wrong with your Android smartphone or tablet, you may find yourself booting in safe mode.
Normally, Android safe mode can be canceled by restarting, but there are cases where it cannot be canceled even by restarting. In addition, there is also a problem that it unintentionally starts up in safe mode.
In this article, we will explain in detail what to do if you cannot cancel Safe Mode even after restarting your Android device.
Step 1: Cancel safe mode by another method
You can turn off safe mode on your Android device by restarting the device as you normally would or restarting from the safe mode notifications in the notification panel.
So, if you can’t get rid of safe mode by restarting your device in one way, try another way to get rid of safe mode. The procedure for canceling safe mode is as follows.
Method 1: Release with a normal rebootPress and hold your device’s “power button.”
When the menu is displayed, tap “Restart” or “Turn off.”If you select “Turn off,” turn off the device and then press and hold the “Power button” to turn it on.
Method 2: Cancel from the notification panel safe mode, swipe down from the top of the screen to display the notification panel.
- Tap “Safe Mode Notifications” in the notification panel.
- When the pop-up appears, tap “Restart.”
With the above steps, you can cancel the safe mode of your Android device. If you have tried both of the above methods and still cannot get out of safe mode, proceed to the next solution.
Step 2: Force reboot the device
If your Android device freezes in safe mode, it’s possible that your system has a temporary problem that prevents it from accepting operations.
Therefore, try forcibly restarting the device and see if safe mode can be canceled.
The operation for forcibly restarting the device depends on the model you are using. The following operations can forcibly restart many models.
- Press and hold the “power button” for about 10 to 30 seconds to turn off the power, and press and hold the “power button” to turn on the power.
- Press and hold the “Power Button” and “Volume + (or-) Button” at the same time for 10 seconds or longer to turn off the power, and press and hold the “Power Button” to turn on the power.
If you can force a device reboot, make sure that safe mode is released after the reboot. If you do not know how to force restart, please refer to the manufacturer’s manual.
Step 3: Remove the device case
It has also been reported that the volume button etc., is left pressed by the case of the Android device, causing it to unintentionally start-up in safe mode.
Therefore, if you have the case attached to your Android device, try restarting it with it removed.
If you can exit Safe Mode with the case removed, you may have a problem and should consider using a different case.
Step 4: Remove the battery
It is possible that the safe mode cannot be canceled normally because the Android device is charged.
Therefore, if your Android device is a model with a removable battery, removing the battery once may solve the problem. Precisely, follow the procedure below.
- Press and hold the “Power Button” and select “Turn Off” to turn off the device.
- Remove the battery from the device.
- Could you wait a few minutes as it is?
- Wait a few minutes, and then install the battery on your device.
- Press and hold the “Power Button” to turn on the device.
If you can remove your device’s battery and restart it, make sure that safe mode is released.
Step 5: Uninstall recently installed apps
Android devices will automatically boot into safe mode if a third-party app causes a system malfunction.
Therefore, your Android device may boot into safe mode due to an installed third-party app.
If any of your recently installed apps are suspicious, try uninstalling them once to see if the problem goes away. Follow the steps below to uninstall the app.
- Open the “Settings” app.
- Tap “Apps.”
- From the list of apps, tap “Apps that may be the cause.”
- Tap Remove (or Uninstall).
- Tap OK when the warning pop-up appears.
After uninstalling the app, restart your device and see if you can exit safe mode.
Step 6: Wipe the cache partition
It is possible that your Android device boots into safe mode due to a problem with your Android device’s cache partition.
Therefore, clear the cache partition once to see if the problem goes away. To wipe the cache partition, follow these steps:
- Press and hold the “Power Button” to turn off the device.
- Start your smartphone in recovery mode. The method for enabling recovery mode differs depending on the model, but it is often assigned to one of the following operations. Please operate while referring to the instruction manual.
-
- Press the power button and the bottom of the volume button simultaneously, and keep pressing the button for several tens of seconds to 1 minute.
- Press and hold on the power button and volume button at the same time
- Press and hold the power button, home button, and volume button all at the same time.
- Press and hold only the power button
- Press the volume button to move the cursor to the “Wipe cache partition” item, and press the power button to execute.
- Wait for a while. When the erasure is completed, it will restart automatically.
After wiping the cache partition and restarting the device, make sure that safe mode is released.
Step 7: Perform a system update
There may be cases where safe mode cannot be canceled due to an old Android system version and a defect.
Therefore, running a software update to update your system to the latest version may resolve the issue. Follow the steps below to perform a system update.
- If airplane mode is on, turn it off.
- Open the “Settings” app.
- Tap “System” → “System Update (Software Update)”.
- When you find the update, tap Download and Install to run the update.
-
- If your system is already up to date, try another workaround.
After the system update is complete, restart your device and see if you can exit safe mode.
Step 8: Initialize the device
If you still can’t get rid of safe mode after trying the solutions so far, your Android system may have an irreparable problem.
Therefore, consider factory resetting your device as a last resort. However, if you execute initialization, all the data in the installed application and storage will be deleted, so if you have the necessary data, make a backup before executing it.
Follow the steps below to initialize your Android device.
- Open the “Settings” app.
- Tap “System (device information).”
- Tap “Reset.”
- Tap “Reset device (initialize to factory default).”
- Check the contents and tap “Reset” when the warning pop-up appears.
-
- If you see “Backup” on this screen, you can also tap it to save the backup.
Enter the PIN if necessary to perform the initialization.
After initializing your Android device, follow the instructions to make the initial settings and confirm that safe mode has been canceled. Then restore the data from the backup if necessary.
If not resolved
If you initialize your Android device and it still boots in safe mode, the hardware associated with the button may be defective.
Hardware failures are difficult to handle on your own, so consider asking the manufacturer for repair or replacing your device with a new one.