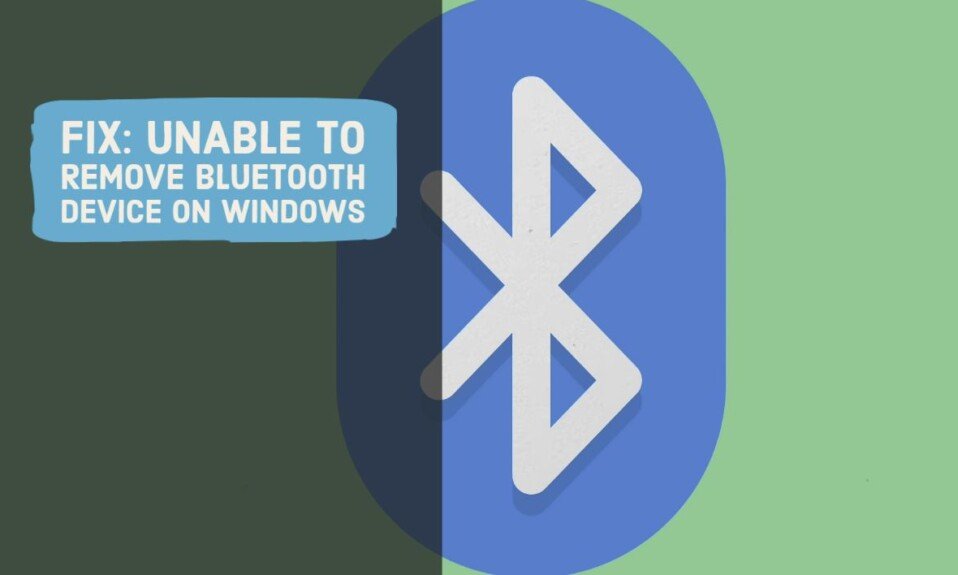You can easily pair and use Bluetooth devices such as keyboards, mice, and earphones on a Windows PC.
However, even if you try to unpair and delete a Bluetooth device that you no longer use, there are cases where it cannot be successfully released/deleted.
This article will explain in detail what to do when you cannot delete/unpair a Bluetooth device on a Windows 10/11 PC.
Step 1: Remove from Windows settings
Bluetooth device pairing can be removed from your Windows settings. To remove it from the Windows settings, follow the procedure below.
- Right-click on “Windows Mark” and select “Settings”.
- When the settings window opens, click Devices> Bluetooth and Other Devices.
- For Windows 11, click Bluetooth & Devices → Devices.
- From the device list in the right pane, select “Bluetooth device name” and click “Delete device”.
- For Windows 11, click “Menu (3-point icon)” of “Bluetooth device you want to delete” and click “Delete device”.
- Click Yes when the confirmation pop-up appears.

Normally, you can unpair and uninstal the Bluetooth device by following the steps above. If the Bluetooth device cannot be uninstal successfully after following the above steps, proceed to the next solution.
Step 2: Remove from Control Panel
Even if you cannot remove the Bluetooth device from the Windows settings, you may be able to remove it by operating from the control panel.
To remove the Bluetooth device from the control panel, follow the steps below.
- Right-click on Windows Mark and select Run.
- Type control and click OK.
- When the control panel opens, check if the display method is “Category”.
- Click View Devices and Printers.
- Right-click on “Bluetooth Device Name” and select “Delete Device”.
If you can remove it from the control panel, make sure the Bluetooth device disappears. If removing it from Control Panel does not resolve the issue, proceed to the next solution.
Step 3: Remove from Device Manager
If you cannot remove the Bluetooth device from Windows Settings, Control Panel, try removing it from Device Manager.
Follow the steps below to remove a Bluetooth device from Device Manager.
- Right-click on Windows Mark and select Device Manager.
- Select View> Show Hidden Devices.
- Expand the Bluetooth tree.
- Find “Bluetooth device you want to remove pairing” in the list in the tree, right-click and click “Uninstall device”.
- When the confirmation dialog is displayed, click “Uninstall”.
With the above procedure, you can delete the Bluetooth device from Device Manager. After the removal is complete, make sure the Bluetooth device is not paired.
Step 4: Restart your PC and then delete it
In some cases, the Bluetooth device cannot be unpaired due to a temporary malfunction in the system.
Therefore, please restart your PC and try deleting the Bluetooth device again. We recommend that you turn off your Bluetooth device when you restart your PC.
If you cannot remove the Bluetooth device pairing after restarting your PC, proceed to the next solution.
Step 5: Cancel pairing in airplane mode.
If you can’t remove the Bluetooth device by normal procedure, try removing it with your PC in airplane mode.
Putting your PC in airplane mode will disable Bluetooth and may allow you to successfully remove your device. Follow the steps below to put your PC in airplane mode.
- Click the “Network Icon” on the right side of the taskbar.
- Click the “Airplane mode (airplane icon)” panel to turn it on.
Once you’ve enabled airplane mode on your PC, try removing your Bluetooth device again using the methods described so far. When the deletion is complete, follow the same procedure to cancel airplane mode.
Step 6: Unpair from Windows Terminal
You can also use a third-party command-line tool to force the Bluetooth device to unpair from the Windows terminal.
To install the command line tool and force the Bluetooth device to be unpaired from the terminal, follow the steps below.
- Go to the “Bluetooth Command Line Tools“ page.
- Click the Download “Bluetooth command line tools setup package” link to download the command line tools.
- Execute the downloaded “BluetoothCLTools.exe” and install it according to the instructions.
- Right-click on “Windows Mark” and select “Windows PowerShell (Administrator)” to start it.
- For Windows 11, select “Windows Terminal (Administrator)”.
- Enter the following command and press the Enter key to execute it.
btpair -u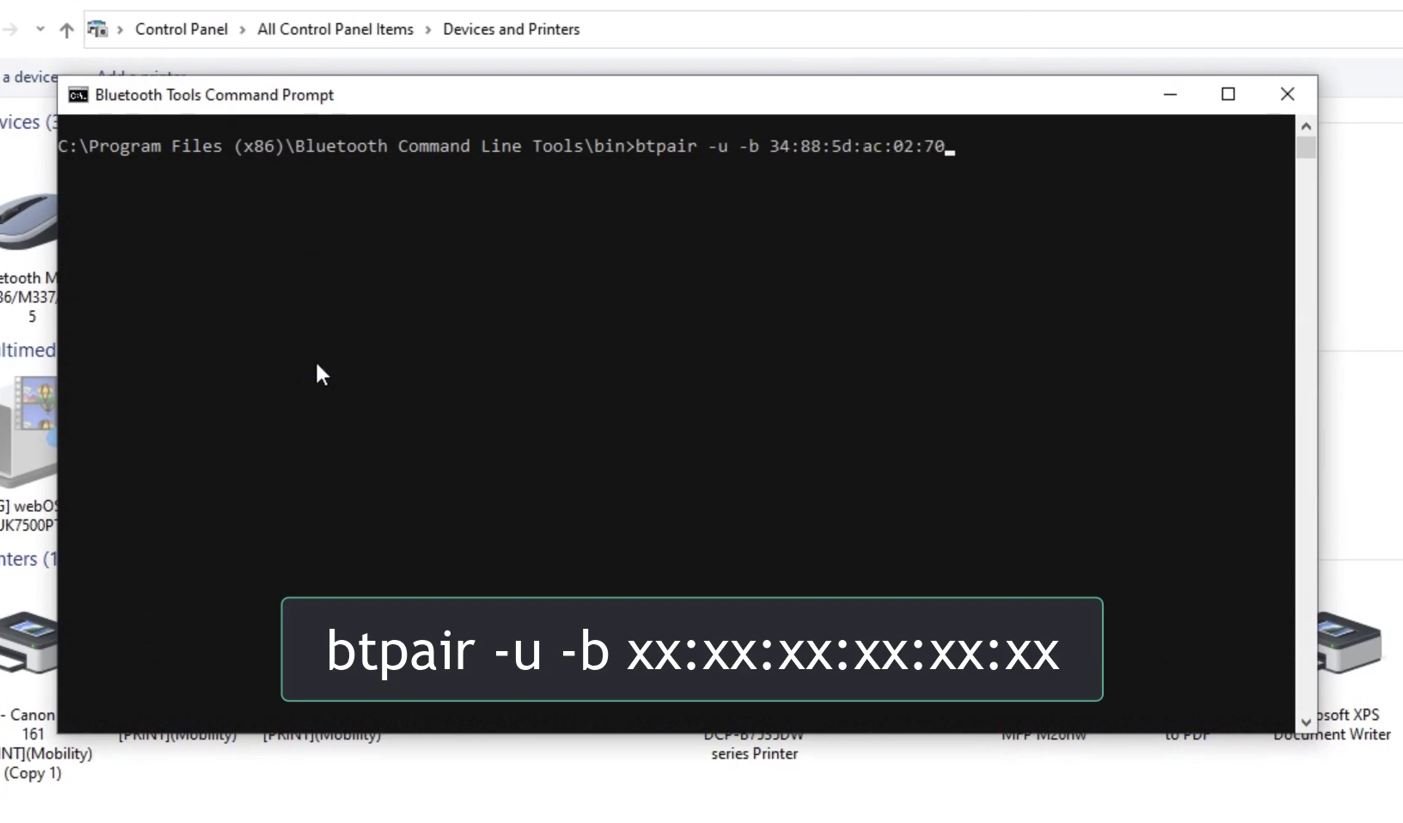
With the above procedure, the pairing between the PC and all Bluetooth devices will be canceled. After executing the command, close the terminal window and confirm that the Bluetooth device is unpaired.
Step 7: Delete in safe mode
There may be cases where the Bluetooth device cannot be unpaired or deleted due to a third-party application installed on your PC.
Therefore, you may be able to successfully remove the Bluetooth device by booting your PC in safe mode. To start your PC in safe mode, follow the steps below.
- Click the “Windows Mark” and then the “Power Icon”.
- Hold down the “Shift key” and click “Restart”.
- Click Troubleshoot> Advanced Options> Startup Settings.
- Click Restart and enter the 4 (enable safe mode) numeric key or function key.
After booting your PC in safe mode, try removing the Bluetooth device from Windows Settings, Control Panel, Device Manager, etc.
If you can remove the Bluetooth device in safe mode, restart your PC to return to normal mode.
Step 8: Delete with Registry Editor
You can also edit the Windows registry to force the removal of Bluetooth devices.
However, if you edit the registry incorrectly, it may cause problems with Windows operation, so make a backup of the registry before doing so.
To edit the registry and remove the Bluetooth device, follow the steps below.
- Right-click on Windows Mark and select Run.
- Type regedit and click OK.
- When the Registry Editor starts, expand the tree in the left pane in the following order:
HKEY_LOCAL_MACHINE\SYSTEM\CurrentControlSet\Services\BTHPORT\Parameters\Devices - Right-click the Devices key and select Export to save a backup of the registry key.
- Expand the Devices key and select the 12-digit key directly below it.
- If you have multiple keys, first select the top 12 digit key.
- Double-click Name in the list of values in the right pane to open it.
- Make sure that the value data contains the “name of the Bluetooth device that cannot be deleted”.
- If you have multiple 12-digit keys, follow the same steps to find the key that contains the Bluetooth device name.
- When you find the “12-digit key containing the Bluetooth device name”, right-click and select “Delete”.
- Click Yes when the confirmation dialog appears.
- Restart your PC to reflect the registry.
After editing the registry and restarting your PC, make sure the Bluetooth device is unpaired and deleted.