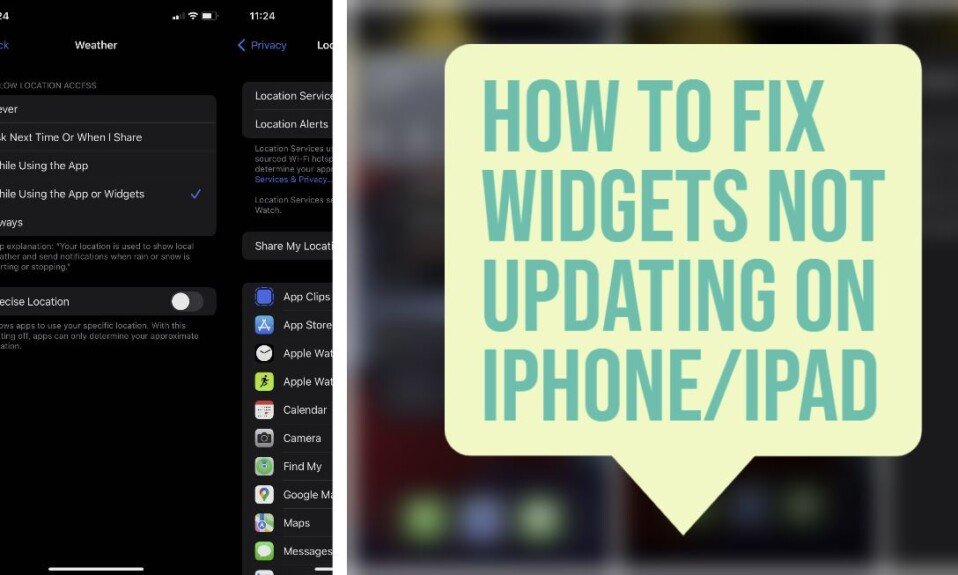On iPhone / iPad, you can display app widgets such as weather forecasts, news, reminders, calendars, clocks, and maps on the home screen and today’s display screen.
However, there are cases where the information is not updated even if the widget is placed or not updated unless the application is started or the device is restarted.
In this article, we will explain what to do when the widget of the iPhone / iPad is not automatically updated with the latest information.
Method 1: Enable location services
The widget will not update properly for apps that use location information, such as weather forecasts, if location services are disabled.
Therefore, check the location service settings of the app where the widget is not updated, and enable it if it is disabled.
Follow the steps below to enable the app’s location services.
- Open the “Settings” app.
- Tap “Privacy“.
- Tap “Location services“.
- If the Location Services switch is off, tap it to switch it on.
- Scroll down and tap “Apps whose widgets don’t update” from the list of apps.
- Select “Allow only while using this app or widget” in the Allow location information option.

After enabling the location services of the widget’s app, check if the widget information is updated normally.
Method 2: Enable background app updates
There may be cases where the widget does not update properly because the background update of the app used for the widget is not allowed.
Also, if the background app is updated only to Wi-Fi, the widget may be updated only when connected to Wi-Fi.
Therefore, check the background app update settings and change the settings if there is a problem. To enable background app updates, follow these steps:
- Open the “Settings” app.
- Tap “General“.
- Tap “App background update“.
- Tap “App Background Updates” at the top.
- Select the “Wi-Fi and mobile data” option.
- Tap “Back” in the upper left.
- Scroll down and look for “Apps whose widgets don’t update” in the list of apps.
- If the app switch is “off,” tap it to switch it to “on“.

After enabling background updates, check if the widget information is updated successfully.
Method 3: Change the widget settings
In some cases, the correct information may not be updated due to a problem with the widget settings.
Therefore, check the widget settings and change them if there are any problems. To change the widget settings, follow the steps below.
- Press and hold “Widgets” on the home screen (or today’s display screen).
- When the menu is displayed, tap “Edit Widget“.
- Check the widget settings and change them if there are any problems.
- Widget settings vary by app. Please refer to the widget settings of the following app as an example.
Weather forecast: Make sure that “Location” is set to “You are here”.
Clock: Make sure “City” is now “City“.
Calendar: Make sure “Reflect” Calendar “App” is “On“.

If you can change the widget settings, ensure that the information is updated correctly.
Method 4: Restart your iPhone / iPad
There may be a case where the widget information is not updated due to temporary system trouble in iOS or iPad OS.
Therefore, if the settings up to this point are correct but the update does not occur, try restarting the iPhone or iPad once. To restart your iPhone / iPad, follow the steps below.
- iPhone X and above: Press and hold “Side Button” and “Volume Adjustment Button” simultaneously, and drag the power off slider. When the power is turned off, press and hold the “side button” to start it.
- iPhone 8 and earlier: Press and hold the “Side Button” and drag the power off slider. When the power is turned off, press and hold the “side button” to start it.
- iPad (without home button): Press and hold the “side button” and “volume control button” at the same time and drag the power off slider. When the power is turned off, press and hold the “side button” to start it.
- iPad (with home button): Press and hold the “top button” and drag the power off slider. When the power is turned off, press and hold the “top button” to start it.
After restarting the device, check if the widget information has been updated correctly. If it does not update after rebooting, proceed to the next solution.
Method 5: Delete and re-add the widget
It is possible that the widget information is not displayed or updated due to a problem with the widget.
Therefore, removing the widget and adding it again may solve the problem. To re-add the widget, follow the steps below.
- Press and hold the widget on the home screen (or today’s display screen).
- When the menu appears, tap Remove Widget.
- Tap Delete when the confirmation pop-up appears.
- Press and hold an empty area on the home screen (or today’s display screen).
- Tap the “+” in the upper right (or upper left).
- Select the widget you want to place and tap “Add Widget“.
With the above procedure, you can add the widget again. Please check if the widget is updated normally if you can add it again.
Method 6: Reinstall the widget app
In some cases, the widget information may not be updated due to a problem or problem with the app used for the widget.
Therefore, uninstalling the widget app and then reinstalling it may solve the problem. However, keep in mind that reinstalling the app will delete the data and settings in the app.
Follow the steps below to reinstall the widget app.
- Press and hold “Apps that have problems updating widgets” on the home screen.
- When the menu is displayed, tap “Delete App“.
- When the confirmation pop-up appears, tap “Delete App” >> “Delete“.
- Open the “App Store,” tap the search icon and search by “app name”.
- Open the app page in the search results list and tap “Get (download icon)” to reinstall.
With the above procedure, you can reinstall the widget app. After the reinstallation is completed, add the widget according to the same procedure as “Action 5: Delete and add the widget again” .
Once you’ve added the widget, check to see if the information in the widget is updated.
Method 7: Perform a software update
It is possible that the information in the app widget is not updated due to an old version of iOS or iPad OS.
Therefore, try running a software update to update your system to the latest version.
To perform a software update, follow these steps:
- Open the “Settings” app.
- Tap “General“>> “Software Update” to proceed.
- When you see the available updates, tap Download and Install. If the message “Your software is up to date” is displayed, you have already updated to the latest version.
- After performing the update, follow the on-screen instructions to download and install.
After updating your system to the latest version, make sure the widgets are updated successfully.
Method 8: Change the date and time settings
If the information in widgets that use the date and time, such as the clock app, is not updated correctly, changing the date and time display settings may help.
To change the date and time settings, follow the steps below.
- Open the “Settings” app.
- Tap “General“.
- Tap “Date and time“.
- Make sure that the “Automatic setting” switch is “On“. If the time at the top of the screen is off, set “Auto setting” to “Off” and select “Current city” in “Time zone“.
- Toggle the “24-hour display” switch to restore it.
If you can change the date and time settings, make sure the widget’s date and time are updated correctly.
Method 9: Change the language setting of the device
Some users have reported that changing the language setting of the iPhone / iPad and reverting it solves the problem that widgets such as news apps are not updated.
Therefore, try changing the language setting of your iPhone / iPad to see if the problem goes away. To change the language setting, follow the steps below.
- Open the “Settings” app.
- Tap “General“.
- Tap “Language & Region“.
- Tap “Language used for iPhone / iPad“.
- Select “Another language (English, etc.)” and tap “Change to (Language)” when the pop-up appears.
- The device will reboot, and the language setting will change.
- Tap “iPhone / iPad Language” and follow the same procedure to return to “English“.
With the above procedure, you can change the device’s language setting. If you can change the language setting and restore it, check if the updated widget information.
Method 10: Reset location and privacy
In some cases, the widget information may not be updated due to some problems with your location and privacy settings.
So, if that doesn’t work, try resetting your location and privacy settings to see if the problem goes away.
To reset your location and privacy, follow these steps:
- Open “Settings” on the home screen.
- Tap “General“.
- Tap “Reset“.
- Tap “Reset location and privacy“.
- Enter your passcode.
- Tap “Reset settings“.
Once you’ve reset your location and privacy, enable the app’s location service for your widget. The procedure to enable it is the same as “Method 1: Enable location services“.
After enabling the app’s location service, please check if the widget is updated normally.