When using Google Search on a PC, smartphone, or tablet, suddenly the message “Unusual traffic was detected from your computer network” or “Abnormal traffic was detected” is displayed. There are cases where the search cannot be performed normally.
If the above message is displayed, you will not search without reCAPTCHA authentication. In addition, even with reCAPTCHA authentication, the message may be displayed many times frequently.
We will explain what to do when “Unusual traffic was detected” is displayed in Google search.
Cause of “Unusual Traffic” message
Google’s “Unusual traffic detected” error message is displayed when Google suspects something is wrong with the search from your device (or the same IP).
The reason you see this message is to prevent mechanically automated or malicious searches from overwhelming your server.
The main reason why the message is displayed is that Google’s search engine is searching continuously in a short time.
Also, even if you haven’t done a lot of searches in a short amount of time, you may still see messages frequently for the following reasons:
- Using the search operator
- You are using a VPN
- There is something wrong with the cache or cookie stored in the browser.
- There is something wrong with the network to which the device is connected
- An extension that performs anomalous searches is installed in your browser
- Virus or malware is performing an abnormal search
Since the problematic search is determined not by device but by global IP address, it is possible that the cause is not the device that is searching but another device on the same network.
If you see a message, try the solutions below to see if you can search successfully.
Method 1: Authenticate with reCAPTCHA
If you see the message “Unusual traffic detected”, first perform the reCAPTCHA authentication that is displayed on the screen.
If you perform reCAPTCHA authentication, you can prove that it is an artificial search, and if there is no problem in the subsequent search, you will be able to search normally. The procedure for reCAPTCHA certification is as follows.
- Click the checkbox that says “I’m not a robot” on the “Unusual traffic detected” screen.
- If you see an image instead of a checkbox, click on all the matching images to select them.
- Click the “Send” button.

Once you have reCAPTCHA certified, make sure you see the Google page and try your search again.
If you get the message “Unusual traffic was detected” or every time you search after authentication, proceed to the next solution.
Method 2: Search at intervals
The “Unusual traffic detected” error message occurs when you search many times at short intervals.
Therefore, stop searching for a certain period of time and then restart the search. Normally, the message will disappear after waiting for about 1 to 2 hours.
Also, if you are using an automatic search tool that uses Google’s search engine, stop using the tool or change the search interval in the settings.
Method 3: Search without using the search operator
Search operators such as “site:” and “” “that can be used on Google tend to be searched frequently by automatic search tools etc., so” unusual traffic was detected “than normal search. Message is more likely to occur.
Therefore, if you are searching using search operators, use them only when you need them, and avoid using them in regular searches.
If you still get the message when you search without using the search operator, go to the next solution.
Method 4: Remove Google search activity
You may have frequent “Unusual traffic detected” messages due to a problem with the search activity stored in Google.
Therefore, please delete Google’s search activity once and see if the message display improves. To remove Google search activity, follow these steps:
- Go to the “Google –My Activity“ page.
- Under Web and App Activities, click Manage Activity.
- Click Delete and select All Periods.
- Check “Search“, “Image search” and “Video search” and click “Next“.
- Click “Delete“.
After removing Google’s search activity, search normally and make sure the error message disappears.
Method 5: Disable browser extensions
You may see frequent “Unusual Traffic” messages on Google due to extensions or add-ons installed in your PC’s browser.
Therefore, please check if the message display improves with all browser extensions disabled. In Google Chrome and Microsoft Edge, you can disable the extension by following the steps below.
- Google Chrome:
- Start Chrome, click “Menu (3-point icon)” in the upper right and select “Settings“.
- Click Extensions from the menu list on the left.
- You will see a list of extensions installed in Chrome.
- Switch off all extensions to disable them or click Remove to remove them.
- Microsoft Edge:
- Start Microsoft Edge, click “Menu (3-point icon)” in the upper right, and select “Extensions“.
- A list of extensions installed on Edge is displayed.
- Switch off all extensions to disable them or click Remove to remove them.
After disabling all extensions, do a Google search to see if the message display has improved. If it improves, re-enable the extension one by one to identify the causative feature.
Method 6: Cancel the incognito mode of the browser
When your browser is in secret mode, Google may frequently display “unusual traffic” messages.
Therefore, if your browser is in secret mode, check if the message display improves after returning to normal mode.
To exit secret mode in your browser, close the secret window and reopen it, or open a normal mode window (or tab) from your browser’s menu.
For Safari on iPhone / iPad, tap the tab switching icon at the bottom right of the screen and tap “Private” to cancel.
After switching your browser to normal mode, do a Google search to see that the message no longer appears.
Method 7: Disconnect the VPN connection
You may see frequent “Unusual Traffic” messages on Google because you are using a VPN to connect your device to the network.
Therefore, if you are connected to a VPN, check if the error message display improves while the connection is disconnected. To disconnect the VPN connection, follow the procedure below.
For Windows:
- Click the Network (or Wi-Fi) icon on the right side of the taskbar.
- From the list of networks, click “Disconnect” under “Connected VPN“.
For Mac:
- Click Apple Mark> System Preferences.
- Click Network to open it.
- Select “Connected VPN” from the list of networks and click “Disconnect“.
For iPhone / iPad:
- Open the “Settings” app.
- Tap the “VPN” switch to switch it to “Off”.
For Android:
- Open the “Settings” app.
- Tap “Network and Internet“.
- Tap “VPN“.
- Tap “Connected VPN” and then tap “Disconnect“.
If you can disconnect the VPN connection, check if you can search normally without displaying a message on Google.
Method 9: Switch between Wi-Fi and mobile communication
If you see an “unusual traffic” message when searching on your smartphone or tablet, you can avoid the error by switching between Wi-Fi and mobile communication and changing the global IP.
This method is not a radical solution, but it is useful as a temporary first aid when the message is displayed frequently.
Follow the steps below to switch between Wi-Fi and mobile communication on your smartphone or tablet.
iPhone:
- Swipe down in the upper right corner of the screen to open the Control Center.
- For iPhone 8 and earlier models, swipe up at the bottom center of the screen
- With “Mobile Communication” set to “On“, tap the “Wi-Fi” icon to switch “On / Off“.
- Turn Wi-Fi “On” to switch to Wi-Fi connection, and turn Wi-Fi “Off” to switch to mobile communication.
Android:
- Swipe down from the top of the screen to open the notification area.
- Swipe down from the top of the screen again to open the Quick Settings panel.
- With “Mobile Communication” set to “On“, tap the “Wi-Fi” icon to switch “On/Off“.
- Turn Wi-Fi “On” to switch to Wi-Fi connection, and turn Wi-Fi “off” to switch to mobile communication.
Even on a PC, you can avoid messages as well by using pocket Wi-Fi or tethering.
After switching between Wi-Fi and mobile communication, do a search on Google to see if the message disappears.
Method 10: Clear your browser’s cache and cookies
In some cases, Google may display an “unusual traffic” message due to a problem with your browser’s cache or cookies.
Therefore, try clearing your browser’s cache and cookies to see if the problem goes away. However, keep in mind that deleting cookies also deletes the login information stored on the website and requires you to log in again.
To clear your browser’s cache and cookies, follow the steps below.
Google Chrome:
- Start Chrome, click “Menu (3-point icon)” and select “History“.
- Tap “Delete browsing history data“.
- Change the “Period” setting to “All Periods“.
- Check “Cached images and files” and “Cookies and other site data”.
- Click Delete Data.
Microsoft Edge:
- Start Microsoft Edge and click “Menu (3-point icon)” → “History” → “Clear history data“.
- Change the time range to “All Periods” and check “Cached Images and Files“, “Cookies and Other Site Data”.
- Click “Clear Now“.
Safari (Mac):
- Start Safari and select “History“-> “Clear History” from the top menu.
- Change the target of erasure to “All history” and click “Clear history“.
Safari (iPhone / iPad):
- Open the “Settings” app.
- Tap “Safari“.
- Tap “Clear history and website data“, then tap “Clear history and data” when the confirmation pop-up appears.
Once you’ve cleared your browser’s cache and cookies, reload your Google page and search again to see if the message no longer appears.
Method 11: Reset your browser settings
In some cases, Google may display an “unusual traffic” message due to something wrong with your browser.
Therefore, reset your browser settings and see if the problem goes away. However, keep in mind that doing this will reset all browser settings and will require you to reconfigure them.
To reset your PC browser settings, follow the steps below. Depending on the browser (browser app on your smartphone, etc.), the settings cannot be reset, so if you cannot reset them, please reinstall instead.
Google Chrome:
- Start Chrome, click “Menu (3-point icon)” and select “Settings“.
- Click Advanced Settings in the left pane, then click Reset and Cleanup (Reset Settings).
- Click Restore Settings to Original Defaults, then click Reset Settings.
Microsoft Edge:
- Start Microsoft Edge, click “Menu (3-point icon)” in the upper right, and select “Settings“.
- Click Reset Settings in the left pane.
- Click “Restore settings to return to defaults” and then click Reset.
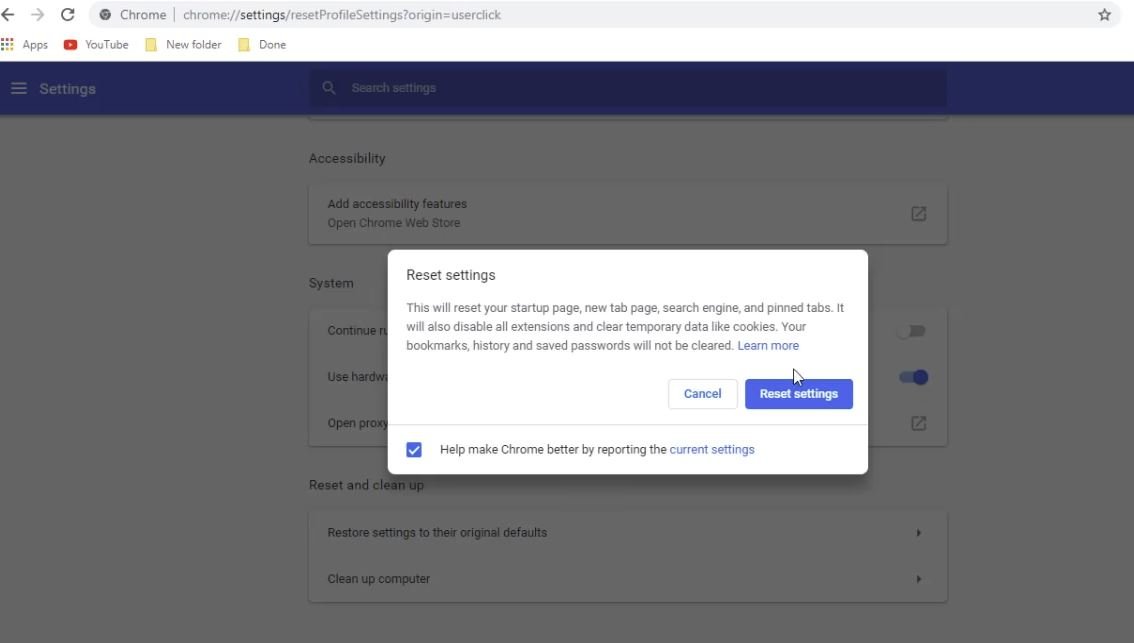
After resetting your browser settings or reinstalling your browser, do a Google search to see if the message disappears.
If resetting or reinstalling your browser settings does not help, you may be able to avoid the message by changing your browser.
Method 12: Perform a security scan
It’s quite possible that your device is infected with a virus or malware and is performing a malicious search on Google in the background. Virus and malware infections can occur, especially in a Windows environment where there are many viruses and malware.
If the above solutions do not solve the problem and you are worried about virus or malware infection, we recommend that you perform a virus scan just in case.
To run a virus scan with standard Windows security, follow these steps:
- Click “Windows Mark” and select “Settings“.
- Click Update & Security.
- Click Windows Security in the left pane.
- Click the “Open Windows Security” button.
- When Windows Security opens, click Virus and Wonder Prevention.
- Click Scan Options.
- Select “Full Scan” and click “Scan Now“.
- Wait for a while until the scan is complete. If a threat is discovered, it will be automatically quarantined.

If you can remove the virus or malware by virus scanning, please check if Google search is successful.
If not resolved
If you try all the methods and Google still shows “Unusual traffic”, it’s possible that you’re blacklisted as a dangerous searcher or that Google has a problem. ..
Even if a message is displayed every time you search, in most cases you will be able to search normally after waiting for a day or more. Also, if there is a problem on the Google side, most problems will be fixed if you wait for a day or more.
Therefore, please wait at least one day without searching before trying the search. If the search is successful, the message will not be displayed if you have performed a natural search after that.




