When trying to update iOS or iPadOS to the latest version by running Software Update on an iPhone or iPad, the message “Preparing update” may appear, and the update may fail.
If the amount of software update data is large, it may take some time to process the update, but if it does not complete after waiting for a while, there may be a problem.
In this article, we’ll explain what to do if your iPhone or iPad’s software update gets stuck at “Preparing update” and won’t finish.
Solution 1: Delete the update files.
There may be a case where “Preparing update” is displayed and you cannot proceed because there is a problem with the update file downloaded by software update.
Therefore, deleting the downloaded update file once may solve the problem. To delete the software update update files, follow the steps below.
- Open the “Settings” app.
- Tap General.
- Tap “iPhone/iPad Storage“.
- Tap Software Update in the app list.
- Tap “Delete update.”
- Tap Delete Update when the confirmation pop-up appears.

After deleting the update file, select Settings app > General > Software Update > Download and Install again and check if the update can be performed normally.
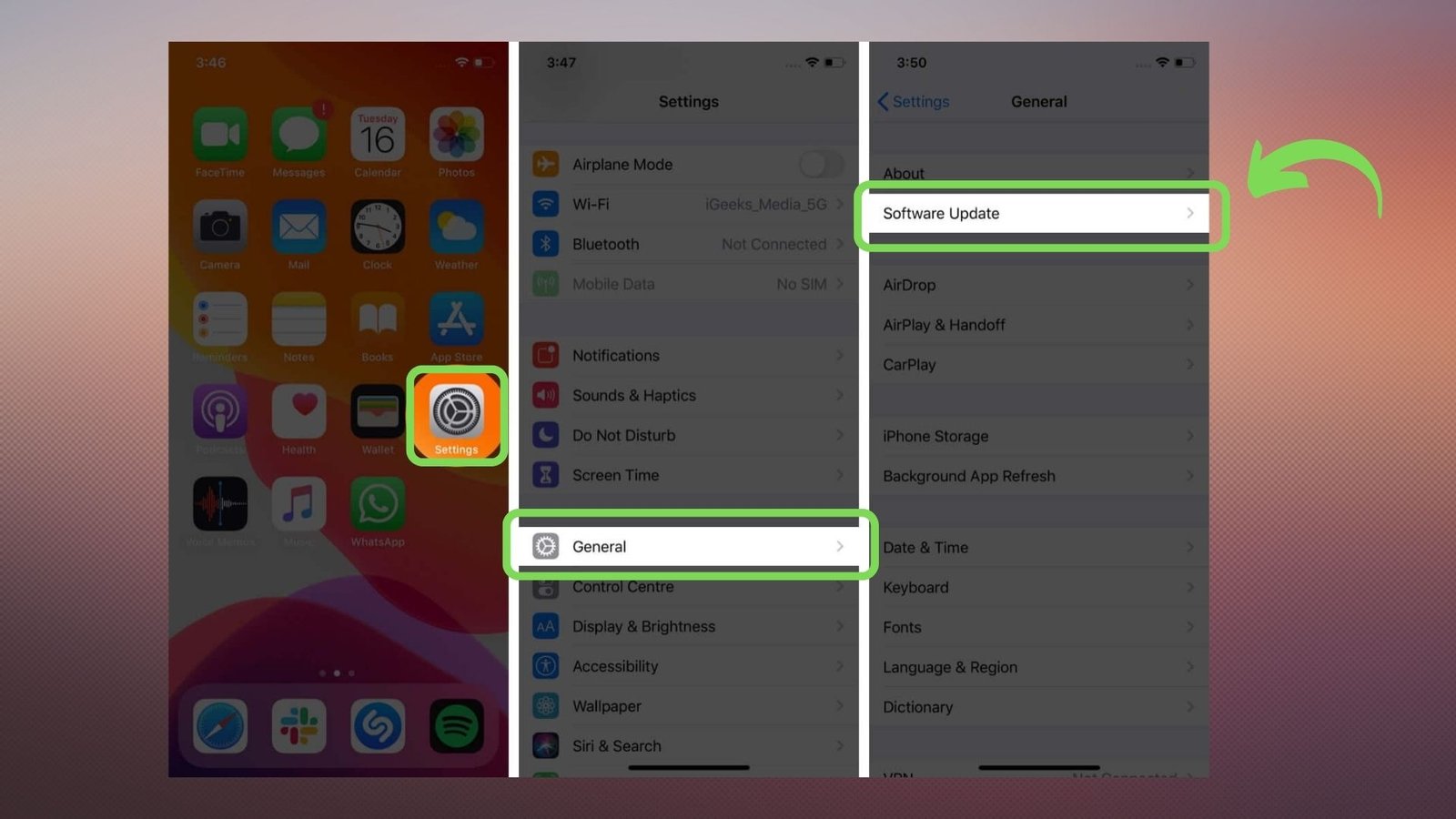
Solution 2: Force Quit the Settings App
There may be cases where “Preparing update” is displayed and it does not proceed due to a temporary problem in the settings app that executes software update.
Therefore, the issue may be resolved by force-quitting the Settings app and then trying the update again. To force quit the Settings app, follow the steps below.
- On the home screen, swipe up from the bottom of the screen.
- Swipe sideways to find the Settings app and swipe up to exit.
If you can force quit the Settings app, open the Settings app again from the home screen and check if the software update can be executed normally.
Solution 3: Check free storage space
There may be cases where the software update is stuck at “Preparing update” due to lack of storage on the iPhone/iPad.
Therefore, please make sure that there is enough free space in the storage of your iPhone/iPad. Follow the steps below to check the available storage space on your iPhone/iPad.
- Open the “Settings” app.
- Tap General.
- Tap “iPhone/iPad Storage“.
- Check the storage usage and free space in the “Used” item.
- Scroll to see the apps that use the most storage in order.
If you don’t have enough storage space, delete unnecessary photos, videos, apps, etc. to free up at least 10GB of free space. Once you have enough free space, run Software Update again and check if the update completes successfully.
Solution 4: Restart your device
It is possible that the software update is stuck at “Preparing update” due to a temporary system glitch in the iPhone or iPad.
Therefore, turning off the iPhone/iPad and restarting it may solve the problem. Follow the steps below to restart your iPhone/iPad.
- iPhoneX and later : Press and hold the “Side button” and “Volume button” at the same time and drag the power off slider. When the power is off, press and hold the “Side button” to turn it on.
- iPhone 8 and earlier : Press and hold the “Side Button” and drag the power off slider. When the power is off, press and hold the “Side button” to turn it on.
- iPad (without home button) : Press and hold the “Side button” and “Volume button” at the same time and drag the power off slider. When the power is off, press and hold the “Side button” to turn it on.
- iPad (with home button) : Press and hold the “top button” and drag the power off slider. When the power is off, press and hold the “top button” to start it up.
Once your device has restarted, try running Software Update again to see if the update progresses normally.
Solution 5: Wait for a while while charging
Simply because the software update process is taking a long time, there may be cases where “Preparing update” is displayed and progress is slow.
Therefore, please wait for several tens of minutes with the software update “Preparing for update” screen open.
Also, if the iPhone/iPad battery is low, the update process may stop. Therefore, please charge your iPhone/iPad and wait for a while until the update process is completed.
Solution 6: Check the network connection status
Due to poor Wi-Fi network connection, software update may not proceed with “Preparing update” displayed.
So please make sure your Wi-Fi signal is good and your iPhone/iPad can connect to the internet normally.
If you’re having trouble connecting to the internet, move to a location with a better Wi-Fi signal. If you’re having trouble connecting to the internet, but you have a good signal, try unplugging the power cable from your router, waiting a few seconds, then plugging it back in and restarting.
After you have fixed the internet connection issue, try running Software Update again to see if the update works.




